当前位置>
系统教程>
如何用石大师重装系统?石大师一键重装Win10教程
如何用石大师重装系统?石大师一键重装Win10教程
发布时间:2022-04-15
作者:nana
来源:系统之家官网
如何用石大师重装系统?其实方法很简单,下面小编就为以Win10系统为例,为大家带来石大师一键重装Win10的方法,步骤简单,上手快,保证你会爱上这款重装软件。
石大师一键重装Win10教程:
1、打开石大师装机工具,进入界面后,用户可根据提示选择安装Windows10 64位系统。注意:灰色按钮代表当前硬件或分区格式不支持安装此系统。
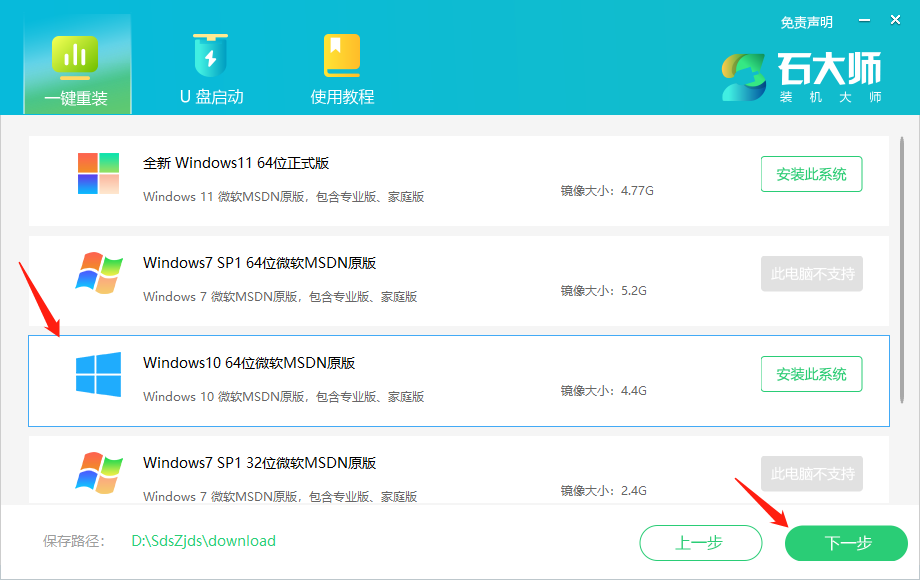
2、选择好系统后,点击下一步,等待PE数据和系统的下载。
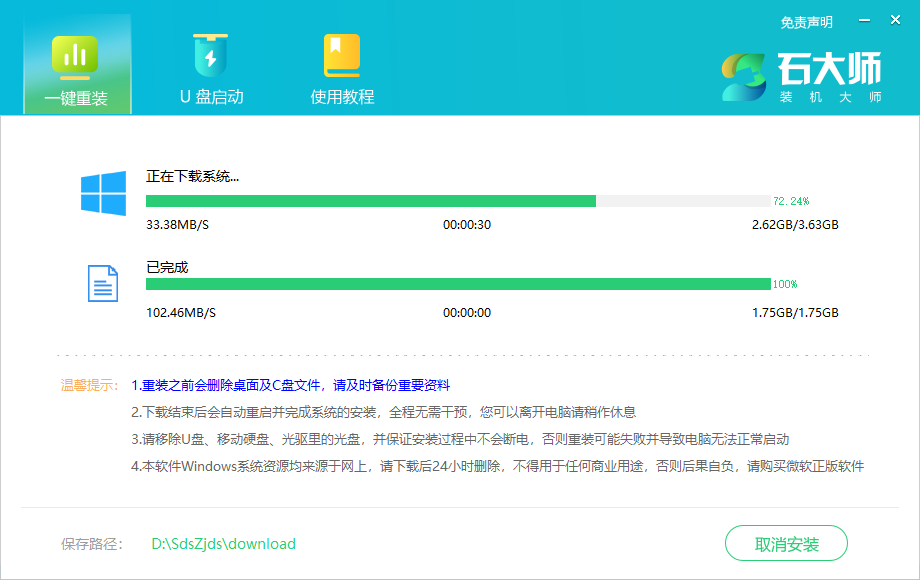
3、下载完成后,系统会自动重启。
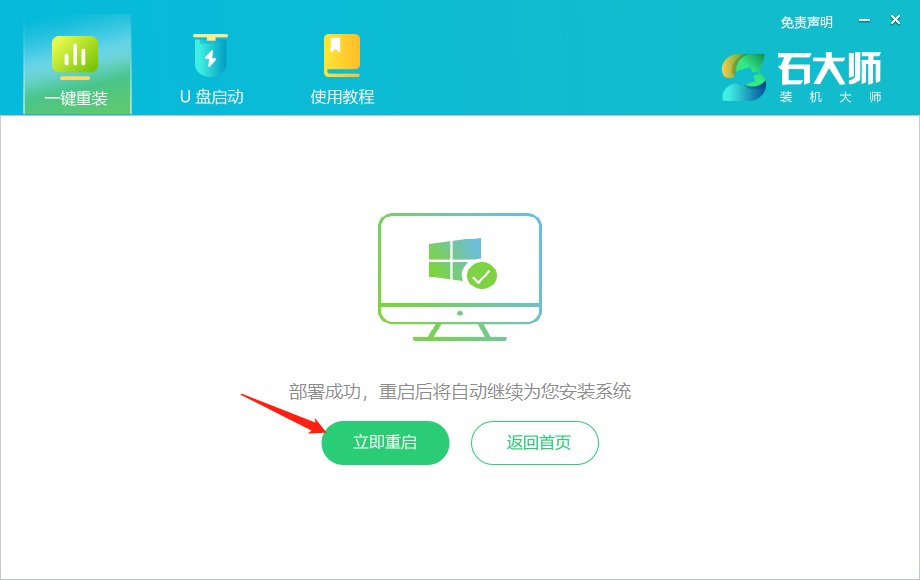
4、系统自动重启进入安装界面。
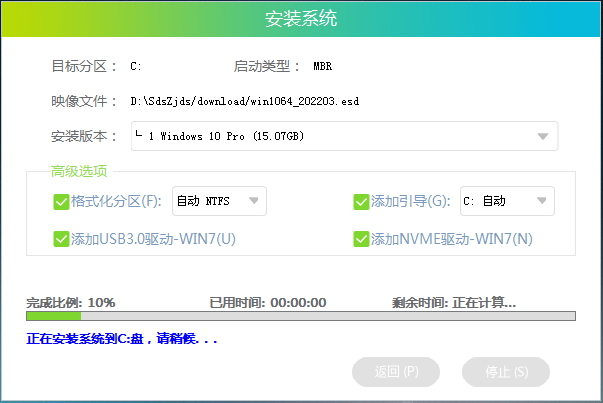
5、安装完成后进入部署界面,静静等待系统进入桌面就可正常使用了!
