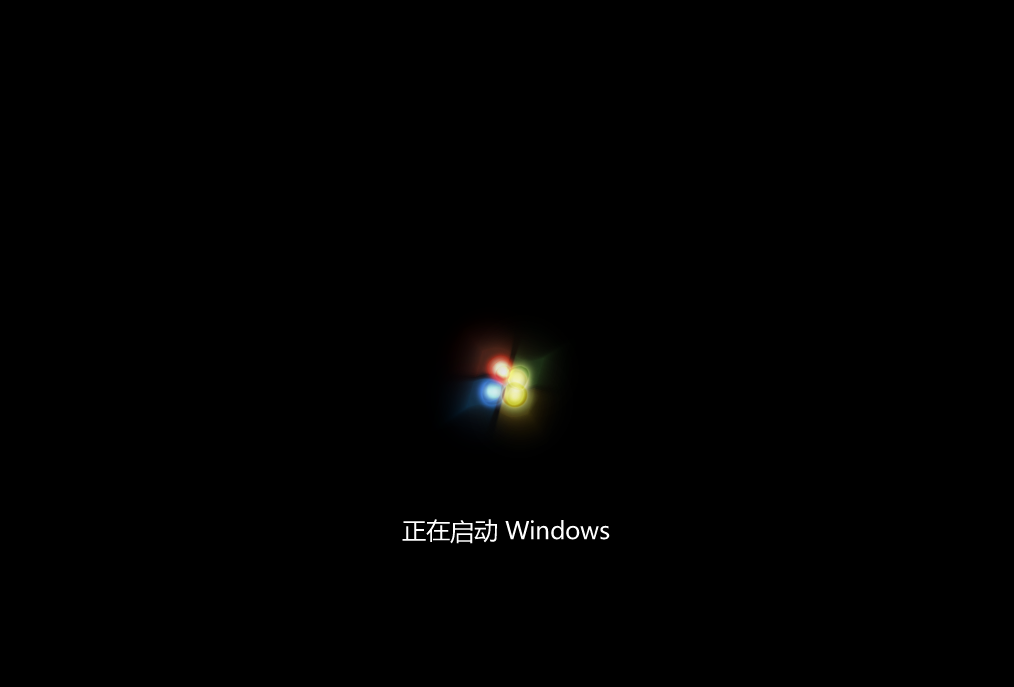华硕笔记本怎么Win10改Win7?现在的电脑操作系统有很多,但是就稳定性来说,还的是Win7系统,因此就有部分华硕笔记本用户想要将自己电脑的Win10系统改为Win7系统,那么应该如何操作呢?有需要的朋友们可以参考以下教程,希望对你有所帮助。
操作如下:
1、先给自己的华硕笔记本下载【系统之家装机大师】。下载完毕后,关闭所有的杀毒软件,然后打开软件,软件会进行提示,仔细阅读后,点击我知道了进入工具。
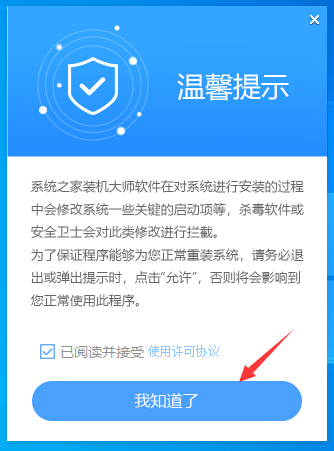
2、进入工具后,工具会自动检测当前电脑系统的相关信息,点击下一步。
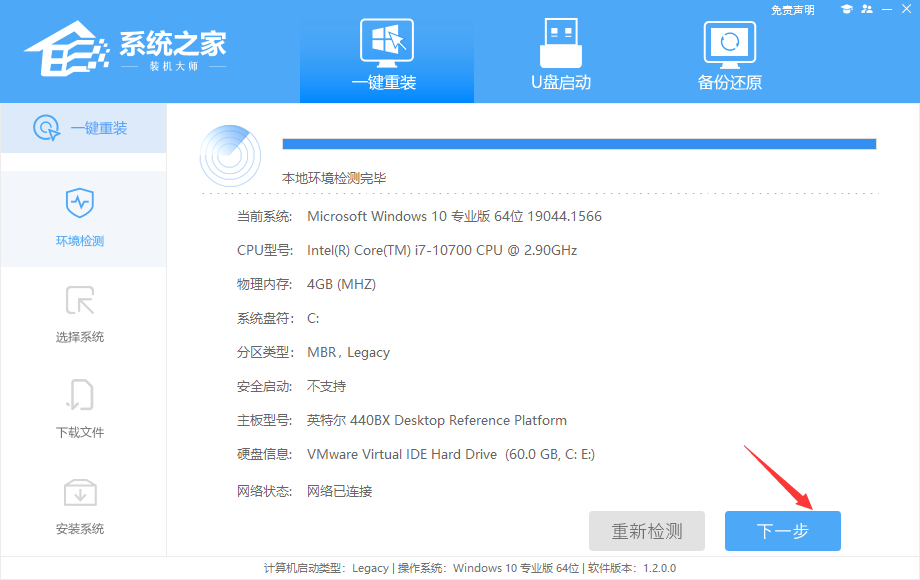
3、进入界面后,用户可根据提示选择安装Windows7 32位或者Windows7 64位系统,点击下一步。
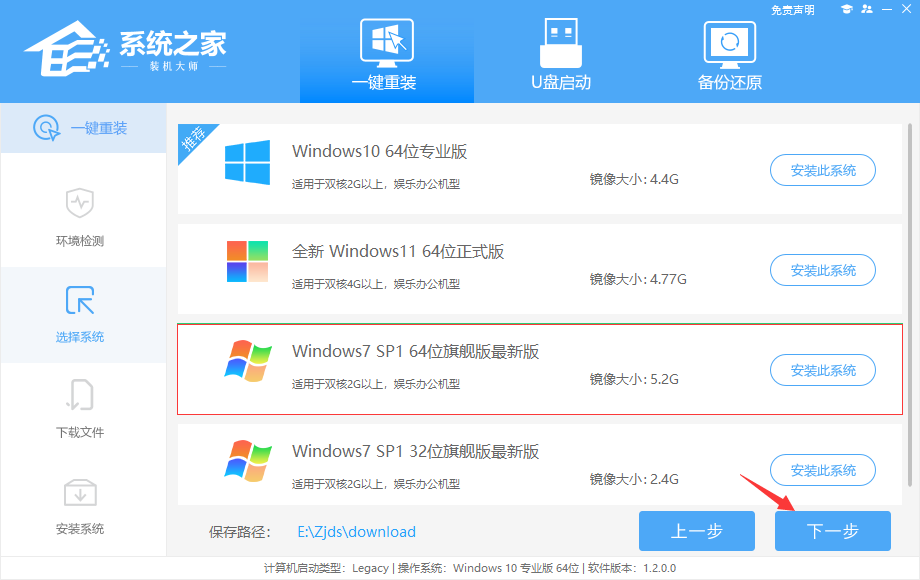
4、选择好系统后,等待PE数据和系统的下载。
5、下载完成后,系统会自动重启系统。
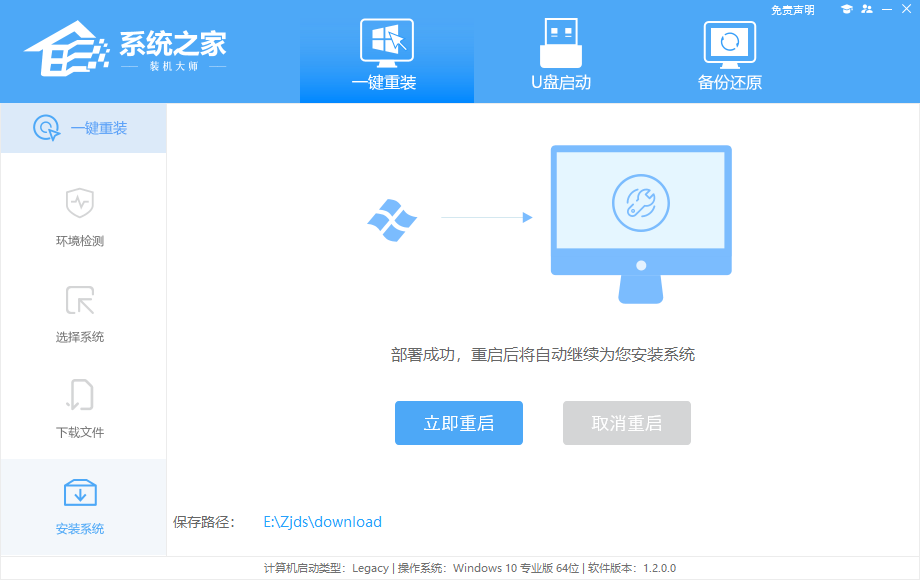
6、重启系统后,电脑将会进入一个启动项的选择,这时我们选择【XTZJ_WIN10_PE】回车。
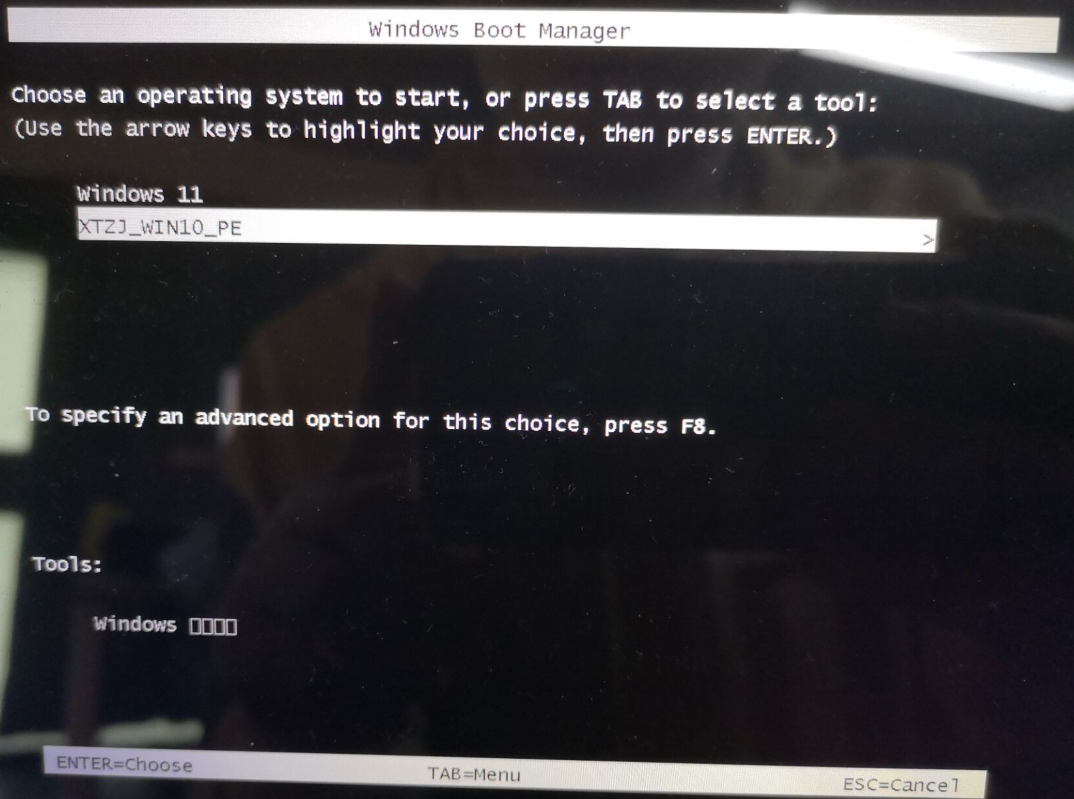
7、进入后,系统将会自动进行备份还原,等待完成。
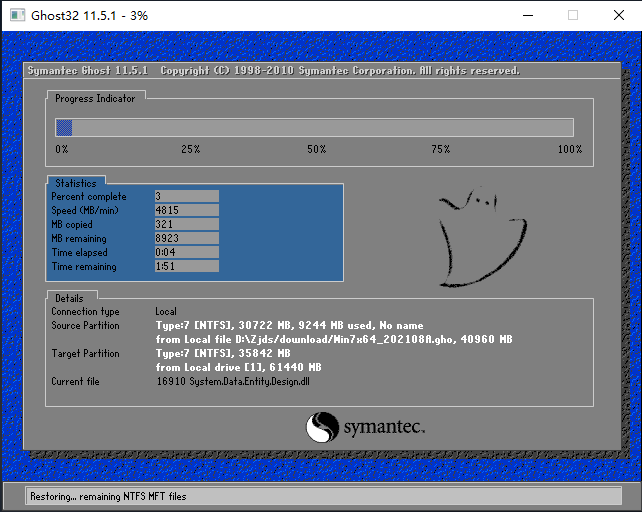
8、系统备份完成后,将会再次重启,自动进入系统安装界面,这时等待系统安装完成就大功告成了!