荣耀MagicBook笔记本电脑的质量很不错,但是使用电脑的过程中难免会因为某些原因导致系统越来越卡,出现某些系统问题,这时候就可以重装系统来快速解决这些毛病,下面系统之家小编给大家带来荣耀MagicBook重装Win11系统教程。
荣耀MagicBook重装Win11系统教程
1、首先,下载【系统之家装机大师】打开软件后,软件会进行提示,仔细阅读后,点击我知道了进入工具。
2、进入工具后,工具会自动检测当前电脑系统的相关信息,点击下一步。
3、进入界面后,用户可自由选择系统安装,这里小编演示的是Win11安装,所以选的是Win11。
4、选择好系统后,等待PE数据和系统的下载。
5、下载完成后,系统会自动重启系统。
6、重启系统后,电脑将会进入一个启动项的选择,这时我们选择【XTZJ_WIN10_PE】回车。
7、进入后,系统将会自动进行备份还原,等待完成。
8、系统备份完成后,将会再次重启,自动进入系统安装界面,这时等待系统安装完成就大功告成了!
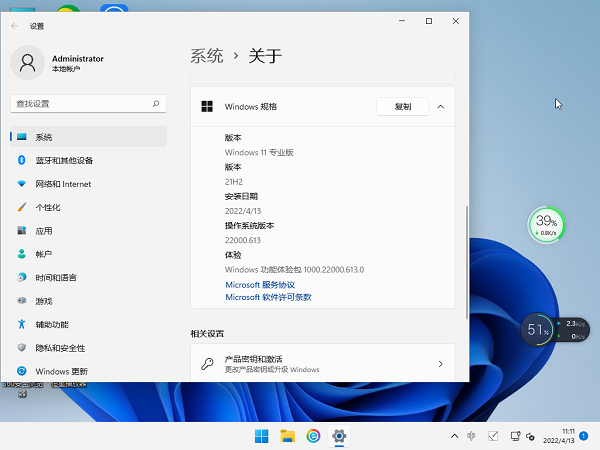
若用户的荣耀MagicBook已经无法正常开机,那么就要借用U盘来重装系统了。
推荐阅读:系统之家U盘装机Win11系统操作教程