Win11wifi网络连接不见了?近期有用户在电脑的使用中,发现自己的电脑是处于没有网络连接的状态,仔细一看是wifi网络连接不见了,这是怎么回事呢?有没有什么方法可以解决呢?下面我们一起来看看小编是如何解决的吧,希望以下教程对你有所帮助。
操作方法:
方法一:
1、最先大家开启开始菜单,进到“设置”
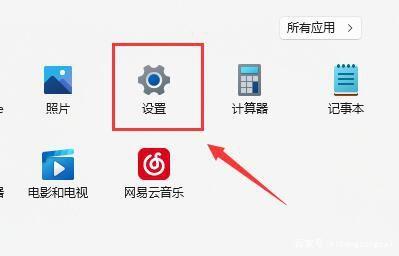
2、在设置中寻找病进到“疑难解答”
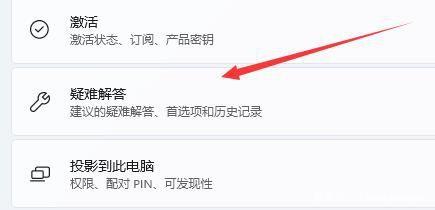
3、在选项下能够看见“别的疑难解答”点击查看
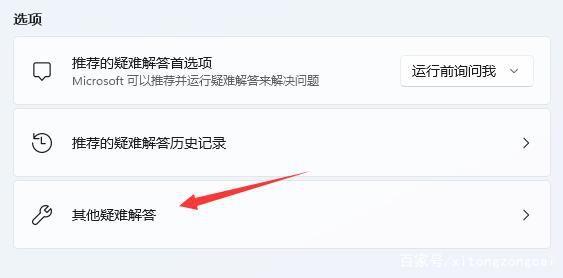
4、随后点一下internet连接右边的“运行”
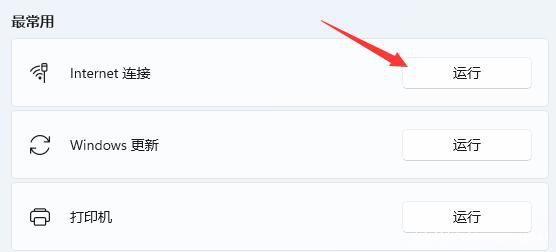
5、最终系统会自动协助你处理wifi没法连接的问题。
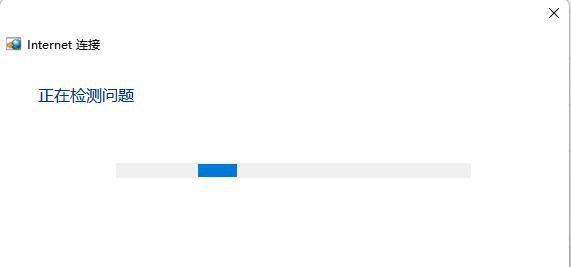
方法二:
1、搜索不到wifi也可能是缺乏了无线网口驱动。
2、此刻我们可以试着开启开始菜单,在上边搜索并进到“机器设备管理器”
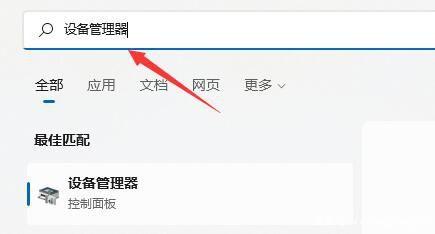
3、然后进行网络电源适配器,寻找无线网口机器设备,右键选中,点一下“升级驱动程序”
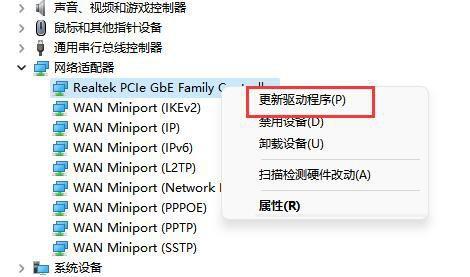
4、最终选择“自动搜索驱动程序”让电脑上给你搜索并安装驱动就可以。
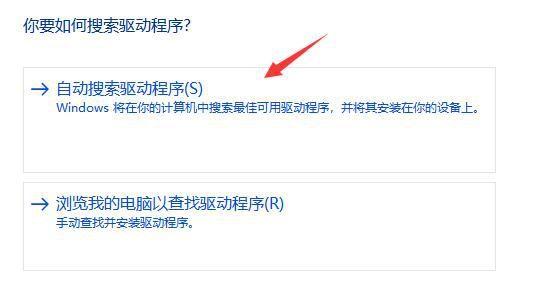
方法三:
1、搜索不到wifi也可能是大家的无线路由器坏掉,可以应用手机看一下是不是能连上去wifi。
2、要不是无线路由器问题,那么很有可能便是无线网口坏掉,那么就必须修理或更换了。