Guest帐户即所谓的来宾帐户,它可以访问计算机,但受到限制。近期有部分Win11用户想要设置Guest共享访问文件夹,但是不是很清楚应该如何操作,为此十分苦恼,针对这一情况,今天小编精心整理了详细Win11设置Guest共享访问文件夹的操作教程分享给大家,有需要的朋友们一起跟着小编来学习吧,希望你会喜欢哦。
具体操作如下:
1、首先,按 Win + X 组合键,或右键点击任务栏底部的Windows 徽标,在打开的隐藏菜单项中,选择运行;
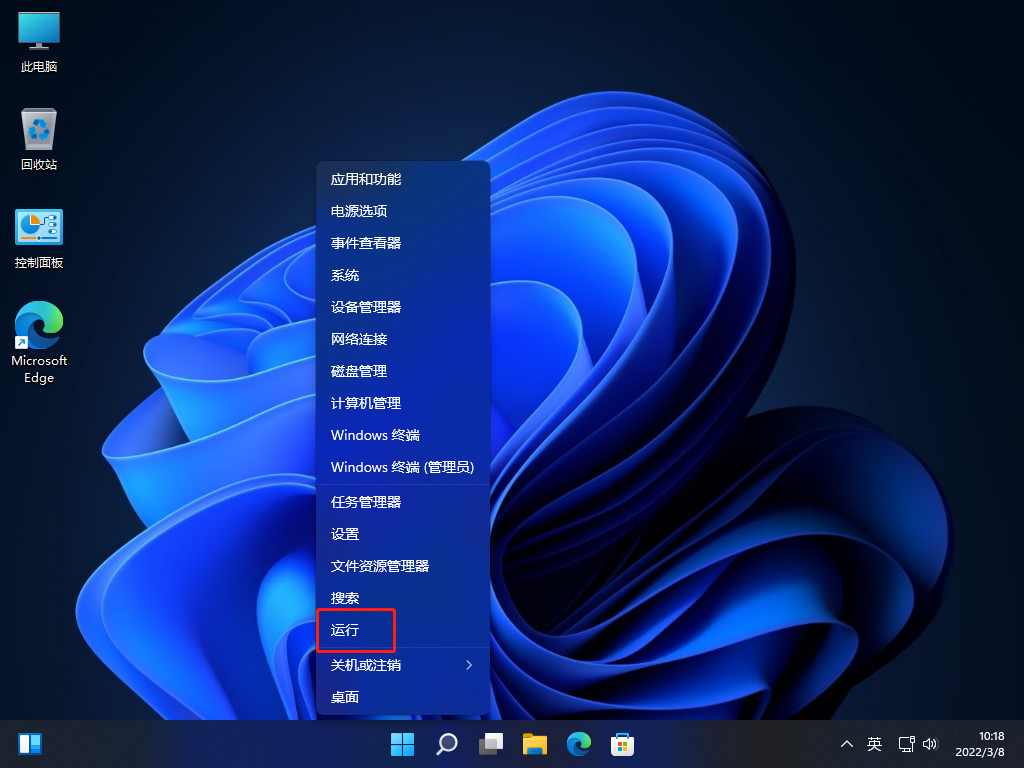
2、运行窗口,输入 compmgmt.msc 命令,按确定或回车,可以打开计算机管理;
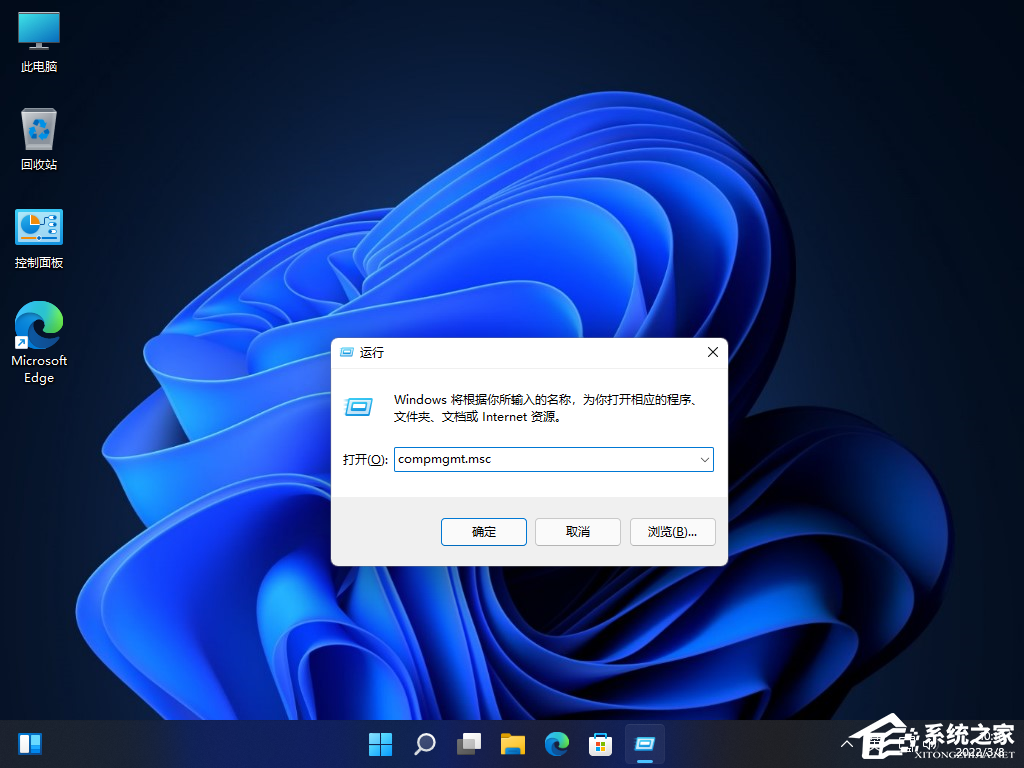
3、计算机管理窗口,左侧点击展开本地用户和组,再选择用户,右侧找到并双击打开Guest;
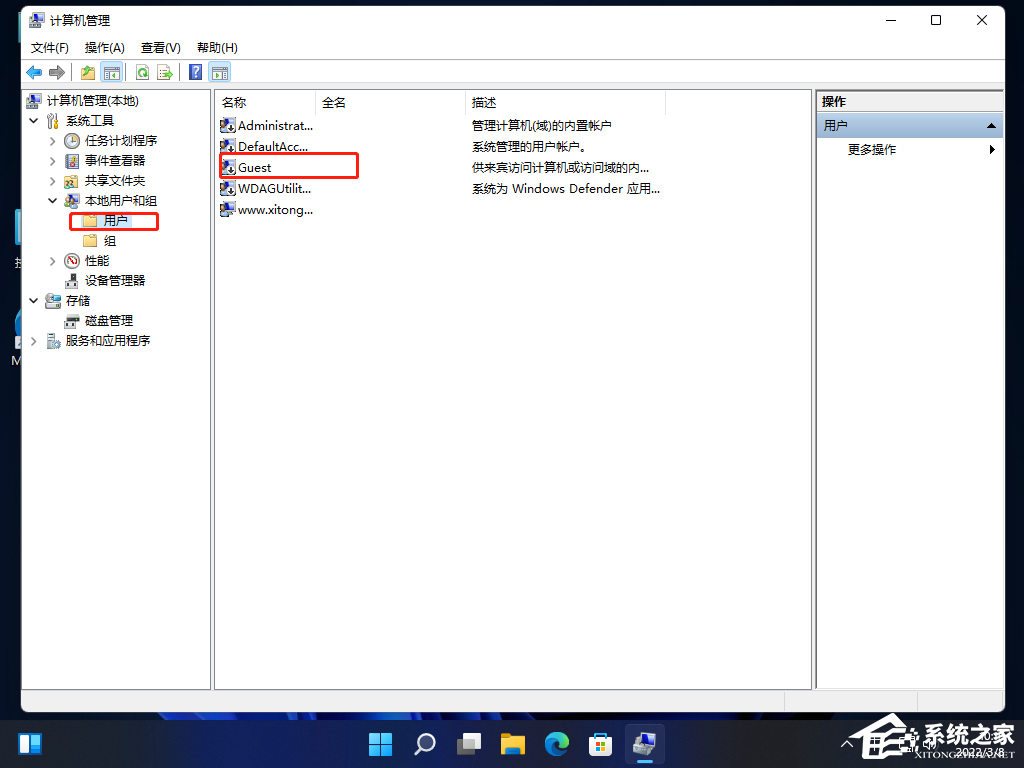
4、勾选用户不能更改密码、密码永不过期和账户已禁用,再点击下方的确定;
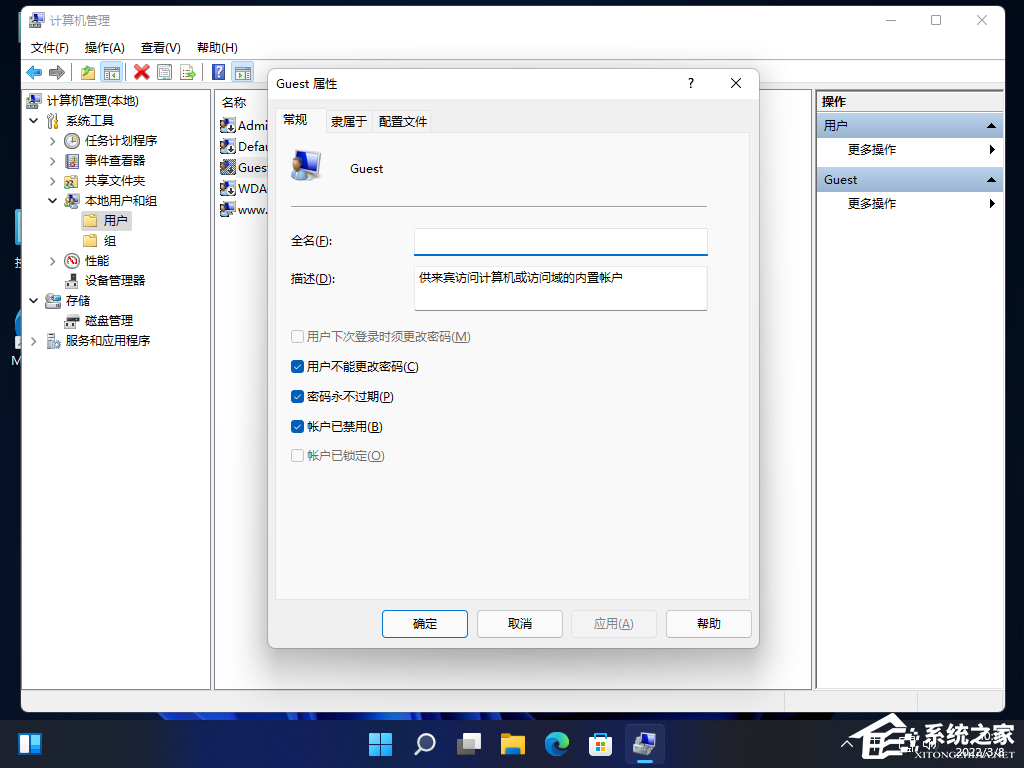
5、接着,找到想要分享的文件夹,在打开的菜单项中,选择属性;
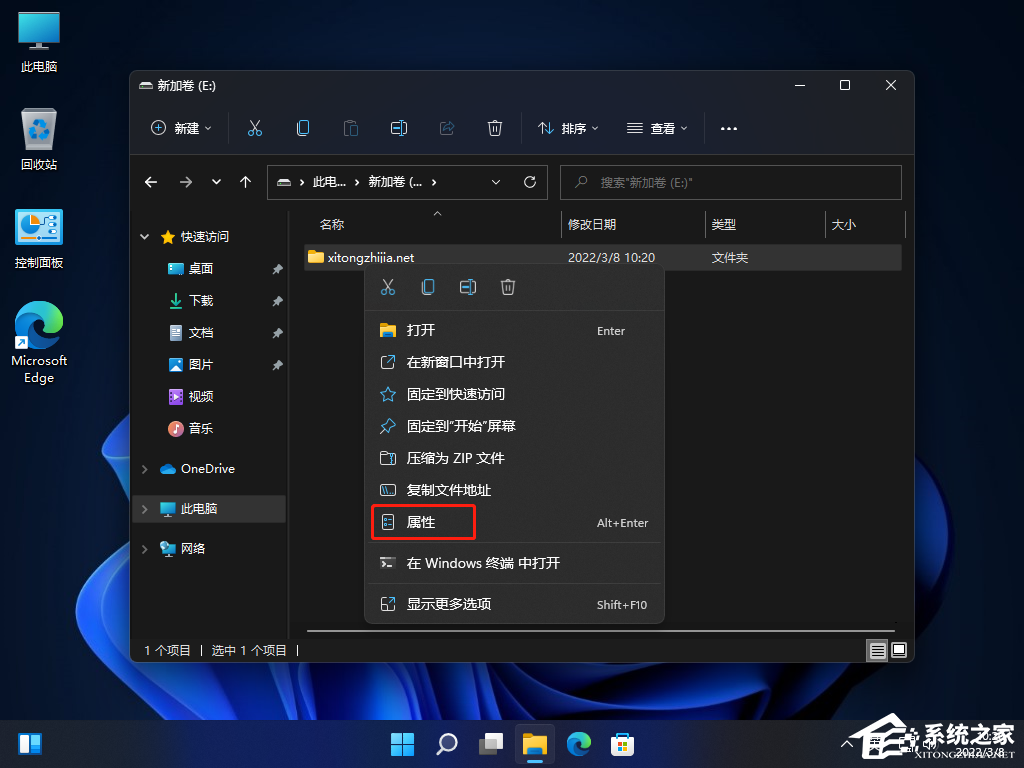
6、文件夹属性窗口,点击共享选项卡,再点击共享;
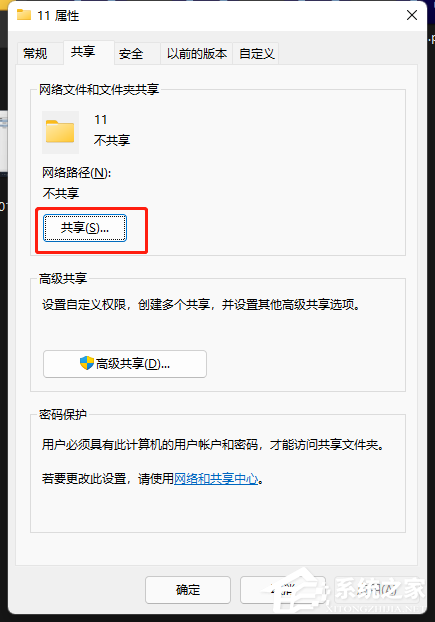
7、接着,输入 guest ,并点击添加;
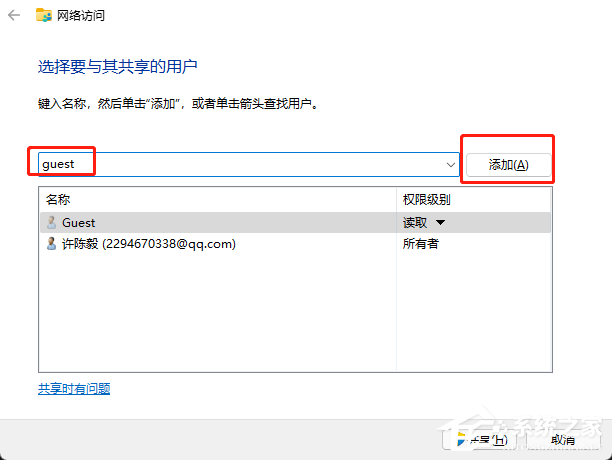
8、添加完成后,将Guest权限,改为读取/写入;
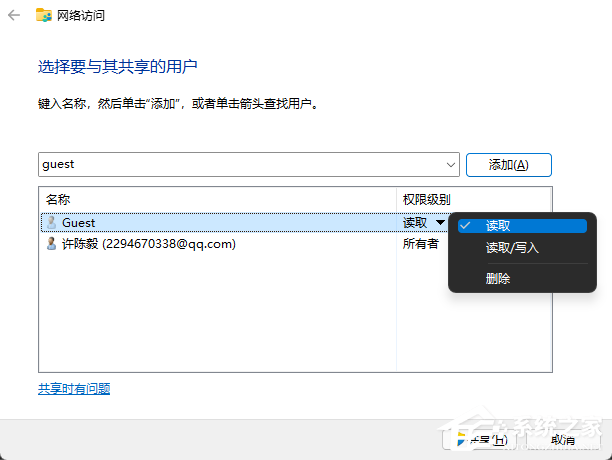
9、更改完成后,点击其中的高级共享,并勾选共享此文件夹即可;
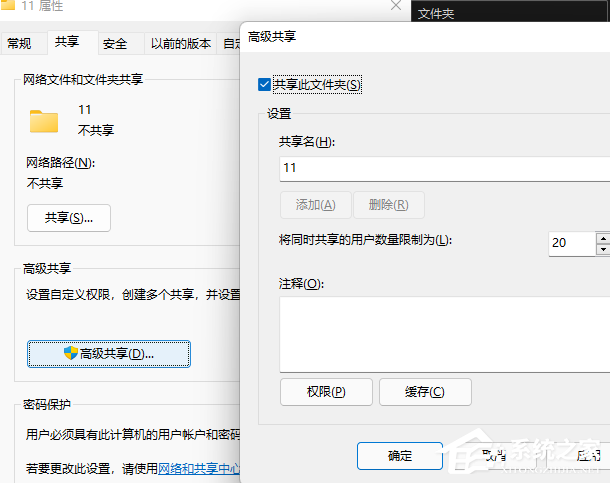
10、一般Guest账户可以直接使用。