VBS类似沙盒软件,是增加系统安全性的。能够极大的保护用户的电脑,免受病毒和漏洞的威胁,增加电脑使用稳定性。近期有部分Win11用户想要打开vbs功能,但是不知道应该如何操作,对此今天小编就为大家分享详细的Win11开启vbs功能方法,步骤简单,安全有效,我们一起来学习下吧。
具体操作如下:
1、首先我们右键任务栏左边的“开始菜单”。

2、接着在上面打开“Windows终端(管理员)”。
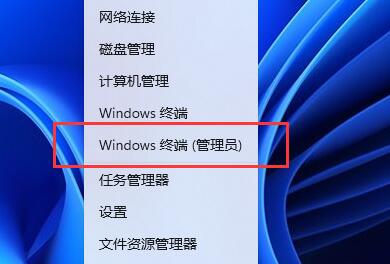
3、然后输入“bcdedit /set hypervisorlaunchtype auto”回车运行。
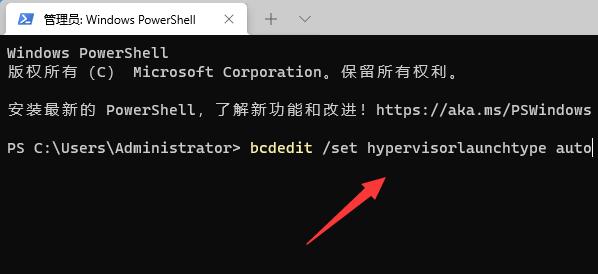
4、运行完成后重启电脑,打开开始菜单,搜索并打开“系统信息”。
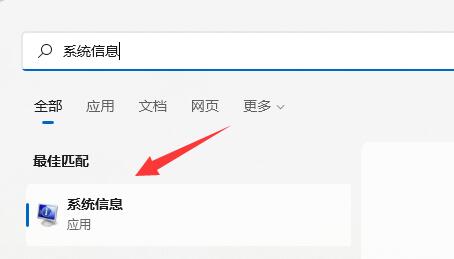
5、找到“基于虚拟化的安全性”选项即可确认是否开启。
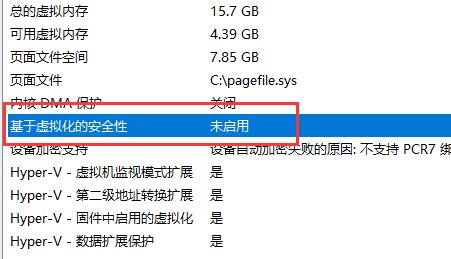
6、并不是所有主板都支持vbs,所以如果没有开启说明不支持。