当前位置>
系统教程>
Win11专业版打开电脑后白屏怎么办?Win11电脑白屏解决办法
Win11专业版打开电脑后白屏怎么办?Win11电脑白屏解决办法
发布时间:2022-07-24
作者:admin
来源:系统之家官网
最近有用户反映安装Win11专业版后,打开这台电脑的白屏或消失了,但不知道该怎么解决。今日小编就为大家整理了关于这一问题的操作步骤,欢迎有需要的小伙伴来观看。
方法如下:
1、首先我们右键桌面空白处,选择打开“显示设置”。
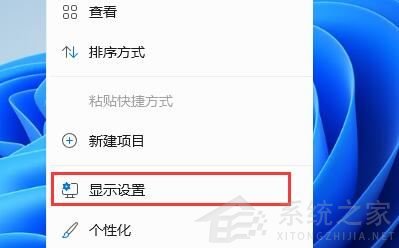
2、然后在左侧栏中找到并进入“个性化”。
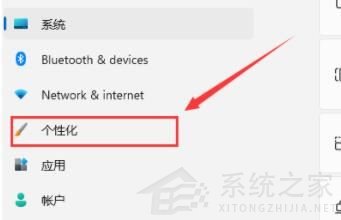
3、接着在右边选择“主题”进入。
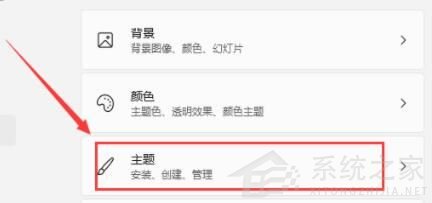
4、可以在相关设置下方找到并打开“桌面图标设置”。
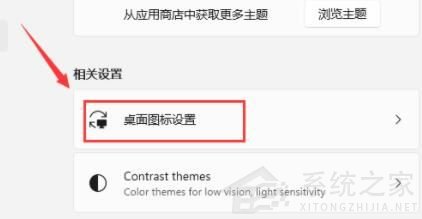
5、在其中桌面图标下方勾选“计算机”开启。
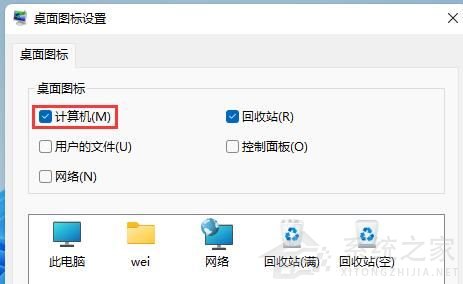
6、确定保存后,我们回到桌面就可以直接在桌面上打开“此电脑”了。

以上就是解决关于win11专业版打开此电脑空白的解决方法步骤了,希望此篇教程能够帮助到你。