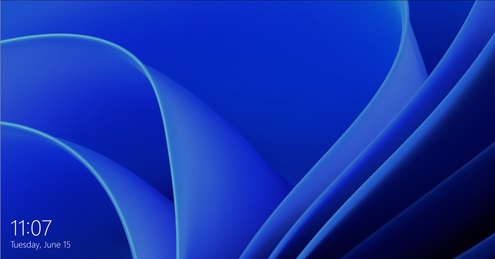最近,微软宣布将发布win11系统,许多用户都在期待新的系统。网络上已经出现了关于win11的镜像安装系统。如果大家不知道怎么安装,可以用U盘进行安装。下面小编为大家带来了win11U盘安装教程。
操作步骤:
1、首先准备一个8G以上大小的u盘,将它制作成系统盘。
2、接着下载win11系统镜像文件,将它放入u盘中,大家可以直接点击右侧的链接进行下载。
3、下载完成后装载该iso文件。
4、装载完成之后会进入新的文件夹,在其中找到并运行win11的安装程序。
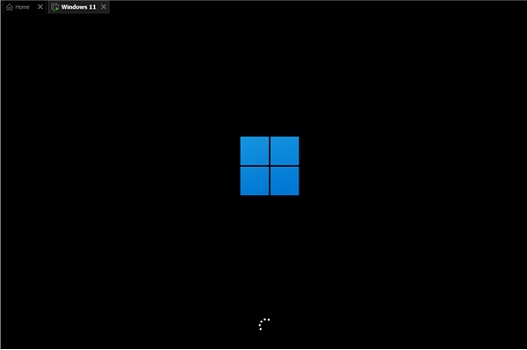
5、在列表中选择“win11”然后点击“下一步”。
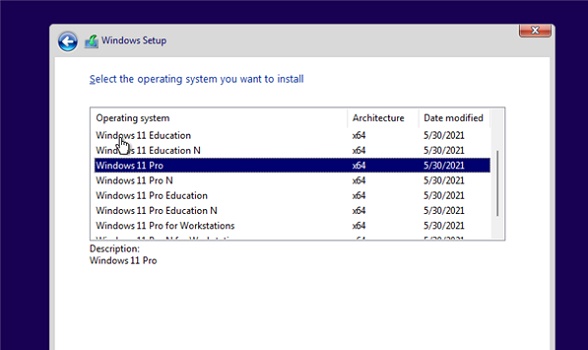
6、接着根据提示设置位置和偏好设置。
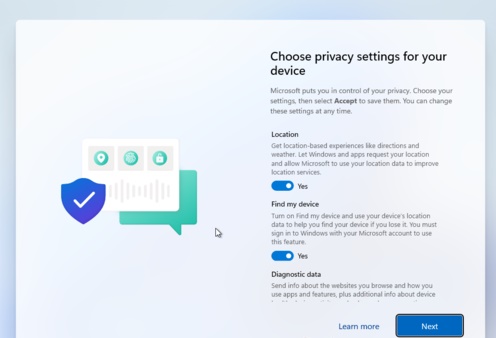
7、设置完成后等待系统自动安装,这时候不要进行其他操作。
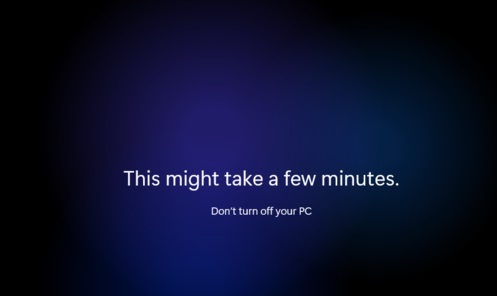
8、安装完成后系统会自动重启,然后就可以使用win11系统了。