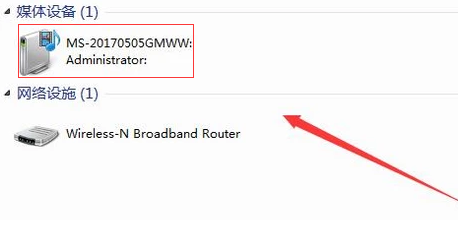很多用户在使用电脑时候经常会去共享自己的计算机来提升工作效率,但最近有部分小伙伴在使用的过程中方发现网络共享找不到计算机名,那么当我们遇到这种情况应该怎么办呢?下面就跟着小编一起看看解决的方法吧。

网络共享找不到计算机名字的解决办法
1、右键点击电脑桌面最右下角的网络连接图标。
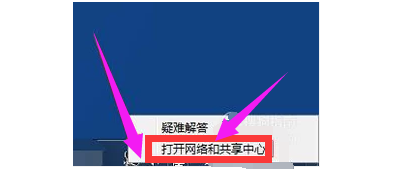
2、点击左上角‘更改高级共享设置’。进入到共享设置页面。
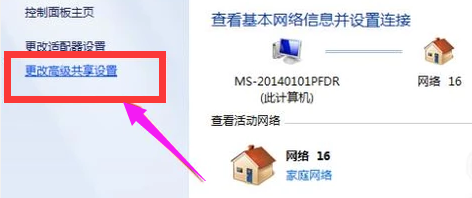
3、有很多人往往没有开启网络发现而搜不到共享电脑。鼠标点击启用网络发现。
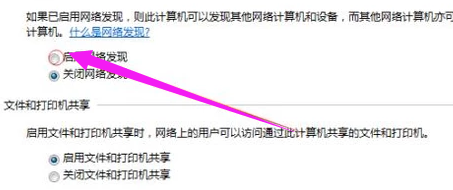
4、把右侧进度条用鼠标拉到最下面,有一个管理家庭组连接。在允许前面鼠标点击选择。
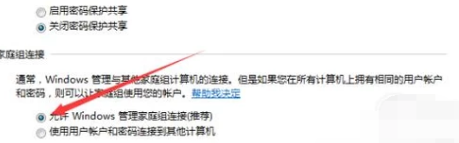
5、之后点击下方的保存修改,保存下来刚才的设置。
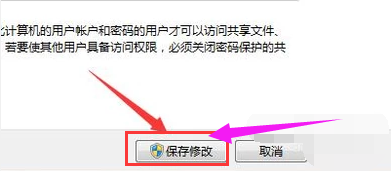
6、保存好之后就可以在我的计算机,网络里看到共享电脑了。