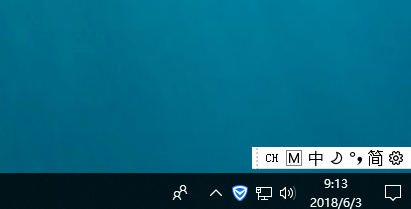在日常使用电脑的时候我们最常用的就是打字功能,但最近有小伙伴发现在切换输入法的时候语言栏不见了,这让很多小伙伴都不习惯,那么这时候如何显示语言栏呢?其实很简单,下面就由小编教大家Win10显示输入法语言栏方法吧!
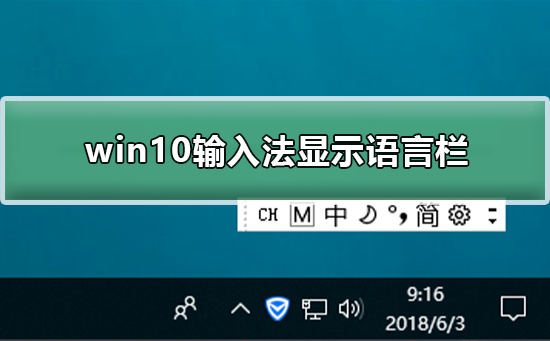
Win10显示输入法语言栏方法
1、首先我们可以看到win10界面左下角的微软输入法按钮如图所示。
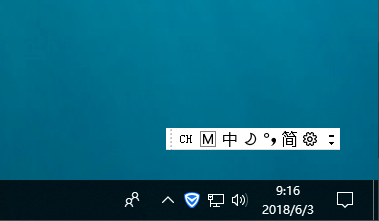
2、鼠标右键单击输入法按钮的那个种字,非那个M图标。
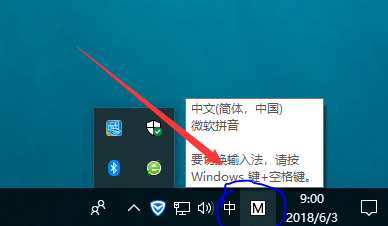
3、此时的输入法会进行切换,同时会弹出一个菜单,在弹出的菜单中选择显示语言栏。
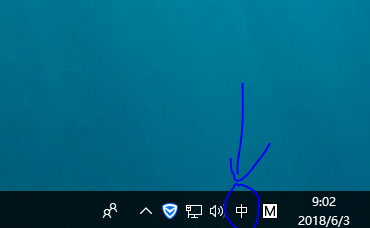
4、显示的悬浮输入法图标(即语言栏),如图所示。
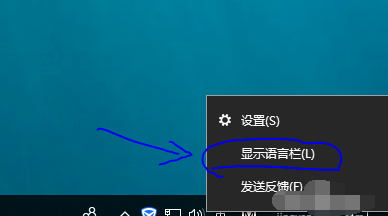
5、执行步骤三之后也可能显示最小化的语言栏,相当于跳过了步骤四,其效果图即为步骤四点击最小化语言栏。
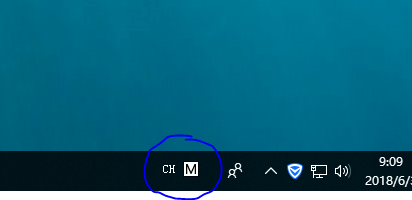
6、步骤五回到步骤四形式,只要鼠标右键单击图中的CH或M图标,单击选择还原语言栏即可。
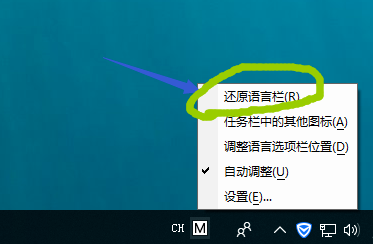
7、最终显示效果又回到了步骤四,如图所示。