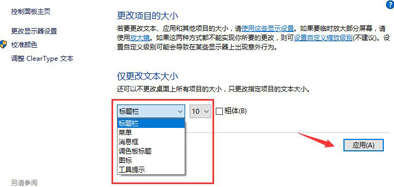现在使用Win10系统的用户越来越多,但很多用户在长时间的使用过程中还是会遇到各种各样的问题,例如有的用户就碰到系统显示模糊的情况,如果我们遇到这种情况要如何去解决呢?下面就来和小编看看解决的方法吧。

Win10系统显示模糊解决教程
1、在桌面任意空白处鼠标右键,选择“显示设置”,进入下一步。
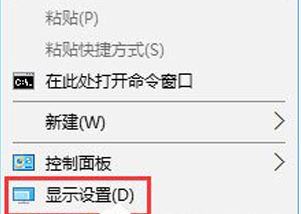
2、在设置界面的右侧移动到底部,点击高级显示设置。
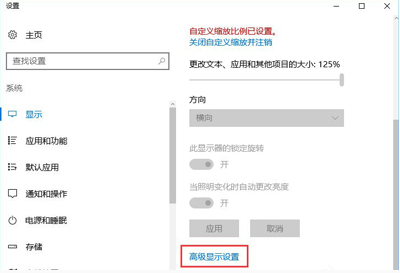
3、将分辨率调整为1920*1080,然后点击下面的【文本和其他项目大小调整的高级选项】。
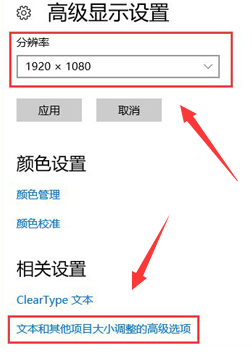
4、选择“设置自定义缩放级别”,在缩放级别框中输入125变成125%的比例。
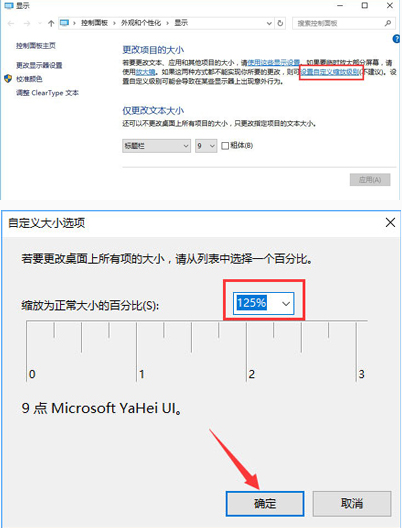
5、修改完缩放比后,在“仅更改文本大小”将所有项目的文本大小统统由9改为10 点击【应用】即可!