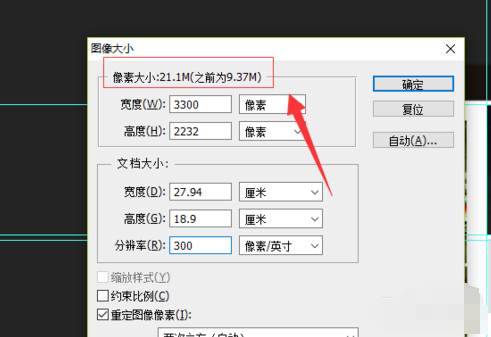当前位置>
系统教程>
Win10如何调节图片分辨率?Win10调节图片分辨率的教程
Win10如何调节图片分辨率?Win10调节图片分辨率的教程
发布时间:2022-08-04
作者:admin
来源:系统之家官网
有很多小伙伴都认为高分辨率意味着图像越清晰,其实并不是,图片的清晰度与多种元素有关,那么我们如何去调整才能够让自己有个比较好的图片分辨率呢?那么下面就和小编一起来看看看Win10电脑去调节图片分辨率的教程吧。

调节图片分辨率的方法
1、首先点击文件,然后打开,或者使用快捷键Ctrl+O。

2、然后在电脑上双击文件启动PS,来进行处理文件。
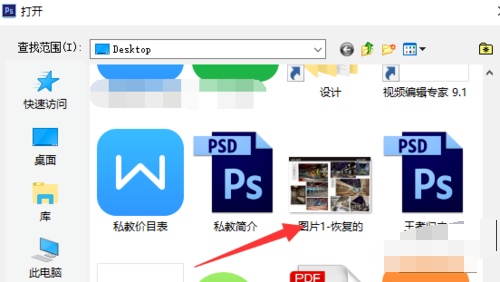
3、在点击图像,选择点击图像大小。
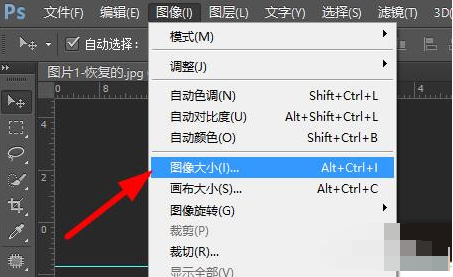
4、下边会有分辨率,设置大一点,越大文件就越大。

5、分辨率越高,文件就越大,打印出来就越清晰。