当前位置>
系统教程>
Win10如何调整色彩饱和度?Win10调整色彩饱和度的方法
Win10如何调整色彩饱和度?Win10调整色彩饱和度的方法
发布时间:2022-08-12
作者:admin
来源:系统之家官网
正常情况下我们所使用的电脑色彩是有经过校准的,但在使用的过程中难免会有错误,那么我们要是遇到种情况要如何调整色彩饱和呢?那么下面就和小编一起来看看Win10系统调整色彩饱和度的方法吧,有需要的朋友就来看看。
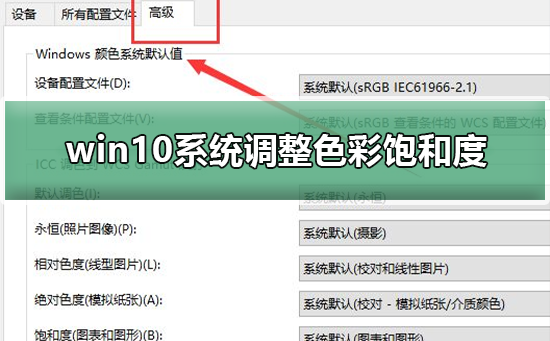
Win10调整色彩饱和度的方法
1、点击屏幕左下方的windows,点击设置。
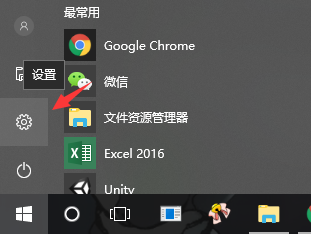
2、点击系统。
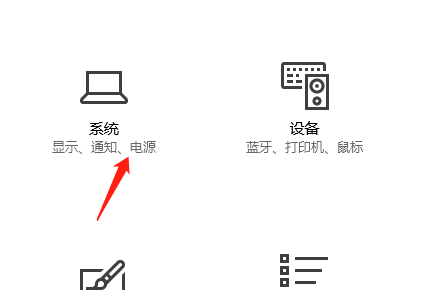
3、左侧点击显示。
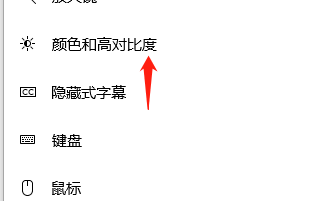
4、点击显示适配器属性。
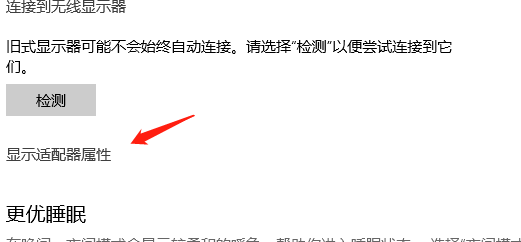
5、切换到颜色管理。
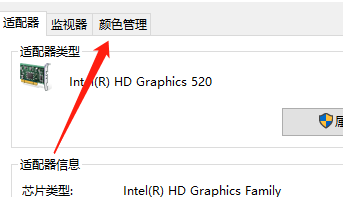
6、弹出界面点击按钮。
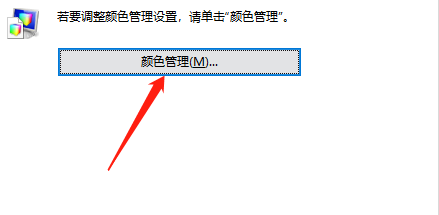
7、打开高级。
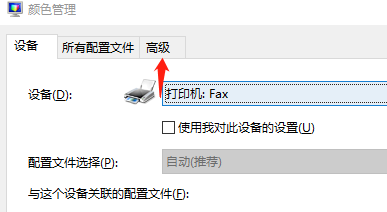
8、点击饱和度一栏
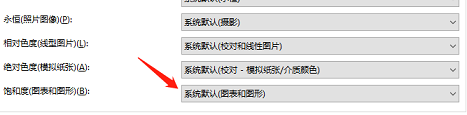
9、选择饱和度效果。
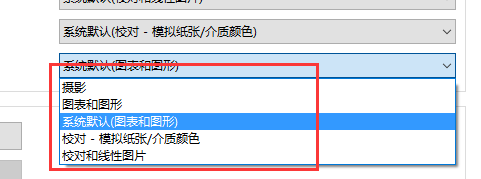
10、这样就完成了饱和度设置。