最近有很多使用Win10系统小伙伴在使用电脑的时候发现鼠标一直在转圈,而且鼠标移至在转一般是因为有程序在运行,那么我们要是遇到这种情况应该怎么办呢?下面来看看小编是如何解决Win10鼠标右键一直转圈的问题吧。
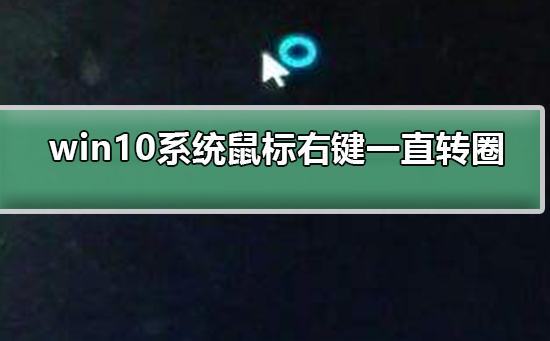
Win10鼠标右键一直转圈的解决方法
方法一:通过更改UAC设置解决
1、第一步在我们的电脑上按win+R键打开运行,在运行框中输入“msconfig”,如下图所示:
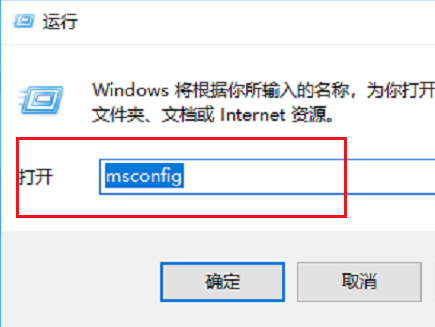
2、第二步进去系统配置界面之后,点击工具,选择“更改UAC设置”,点击下方的启动,如下图所示

3、第三步进去用户账户控制设置界面之后,将滑块调到最下面,进行从不通知,点击确定就设置完成了,如下图所示
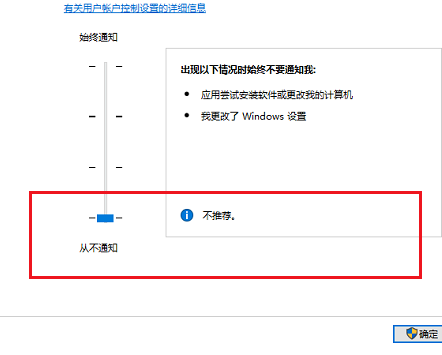
方法二:通过bat文件修复解决
1、第一步在我们的电脑上鼠标右键,点击新建->文本文档,如下图所示
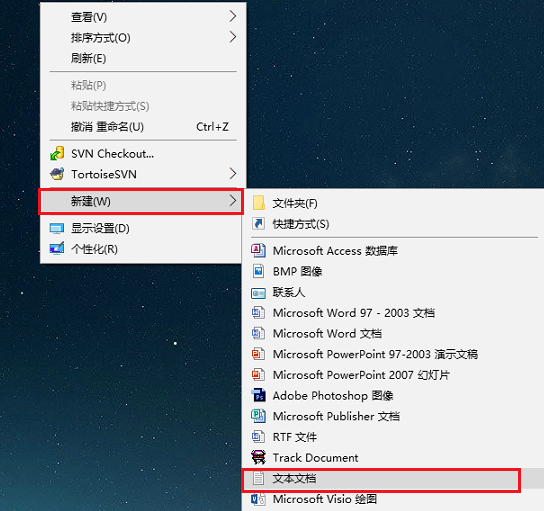
2、第二步在文本文档上输入如下图代码,按ctrl+s键进行保存,如下图所示
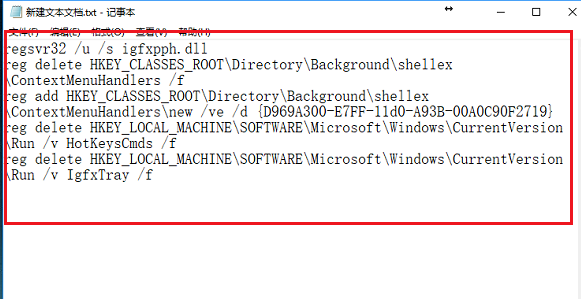
3、第三步保存文本文档之后,将文件后缀名改为.bat格式,双击进行运行就修复了问题,如下图所示
