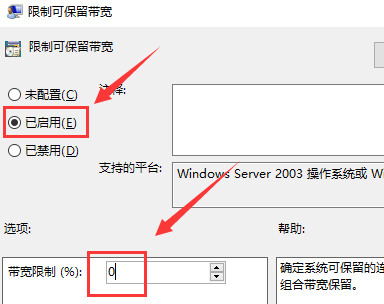最近有很多使用Win10系统的小伙伴发现自己的网络无论如何也提不上去,导致自己在下载一些大型游戏的时候等待时间非常久,这可能是对网速进行的限速,那么要如何解除呢?下面就跟着小编一起来看看Win10系统解除网速限制的方法吧。

Win10系统解除网速限制的方法
1、按下“win+R”调出运行,输入“gpedit.msc”,回车。
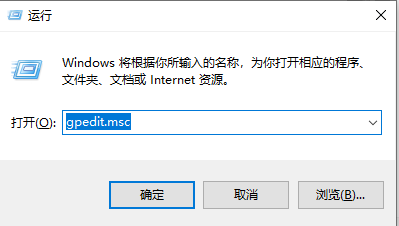
2、点击“windows设置”,选择基于“策略的Qos”。
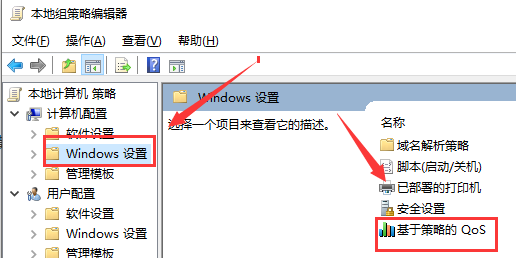
3、右击“基于策略的Qos”,选择“高级Qos设置”

4、勾选“指定入站TCP吞吐量级别”,选择“级别3”,点击“确定”。
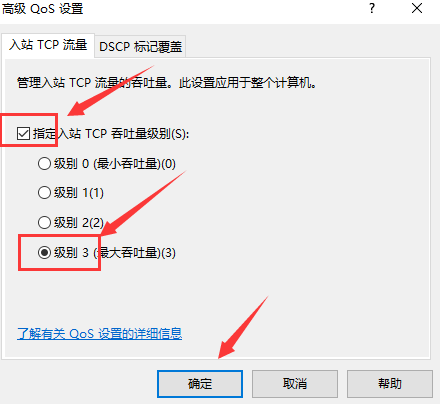
5、回到刚才的界面、选择管理模板,点击“网络”--“Qos数据包计划程序”,双击“限制可保留带宽”。
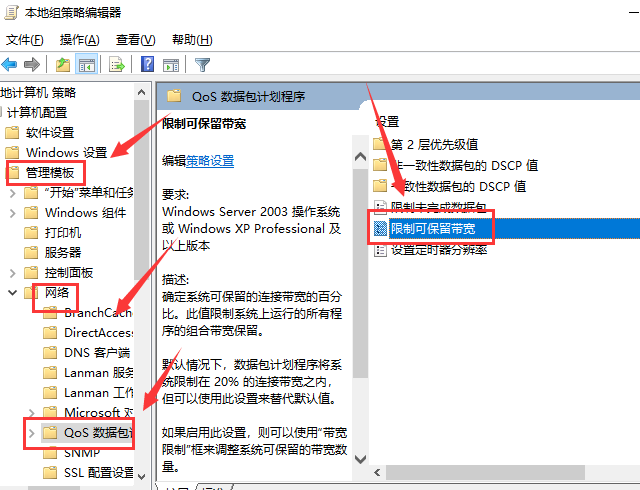
6、选择“已启用”,将带宽限制设定为“0”,点击“确定”即可