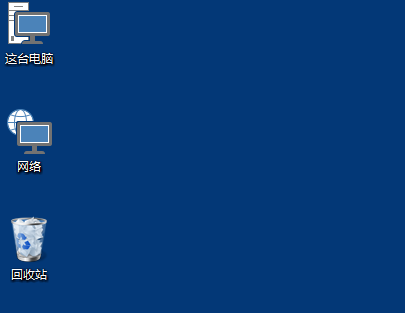Windows10桌面图标大小怎么调?最近有不少使用Win10系统的用户想要去调整桌面图标的大小时候却不知道如何调整,其实大家是可以通过在桌面右击显示出来的选项中进行操作即可,下面就一起来看看详细调小的方法吧。
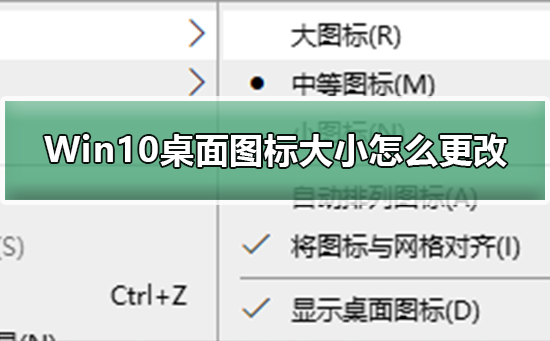
Win10修改桌面图标大小方法
1、打开电脑进入Win10系统的时候,发现桌面图标变小了,如下图所示。
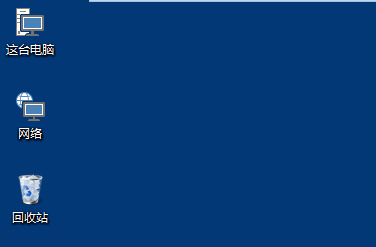
2、在Win10系统桌面空白处右键,将鼠标移动到查看上面,在选择大图标,选择后,桌面图标就会变得很大,如下图所示。
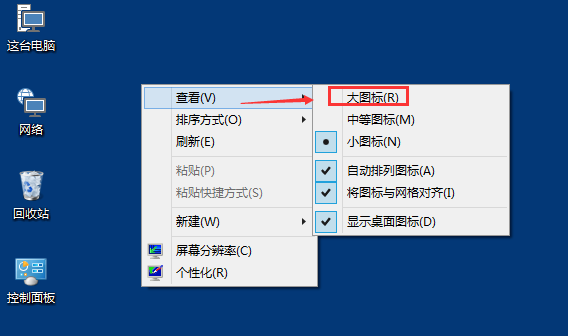
3、选择大图标后,整个Win10系统的桌面图标都变大了。如下图所示。
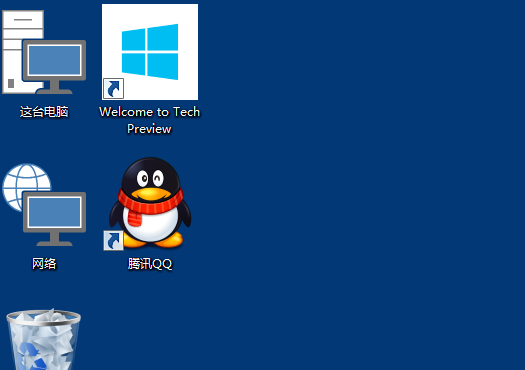
4、有时候为了查看文件方便,把Win10桌面图标变的很大,桌面图标变大了,看起来很不舒服,
5、在Win10系统桌面空白处右键,将鼠标移动到查看上面,在选择中等图标,选择后,桌面图标就会变得比较适中,如下图所示。
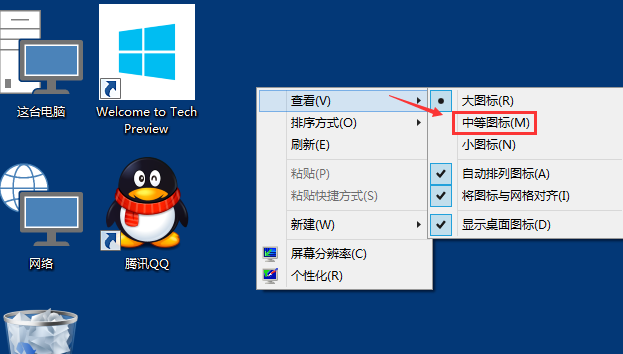
6、选择中等图标后,整个Win10系统的桌面图标都变的大小适中了,看起来也很舒服。如下图所示。