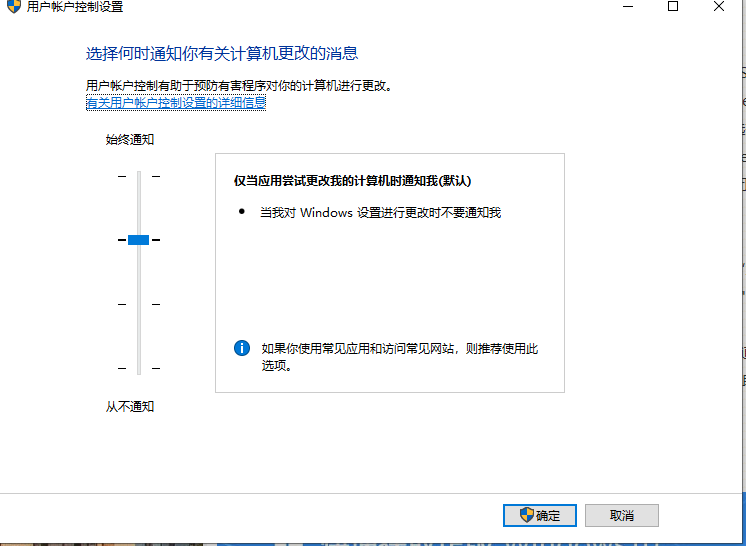Win10系统的电脑有一个防火墙功能会保护用户的安全问题,不过很多小伙伴在下载软件安装的时候会被阻止,导致我们无法成功下载软件,那么这种情况要如何去解决这个问题呢?下面就来和小编一起来看看Win10软件被阻止安装的解决方法吧。
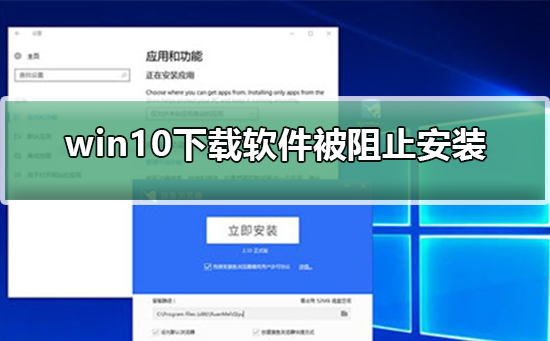
Win10软件被阻止安装的解决方法
方法一:兼容模式
右键应用程序,点击菜单中的”属性”,选择”兼容性”页签,勾选“兼容模式”选项框。
方法二:修改安全设置
左下角找到“设置”,再找到“更新和安全”,最后找到“Windows Defender”,在右侧关闭Windows Defender防病毒功能。
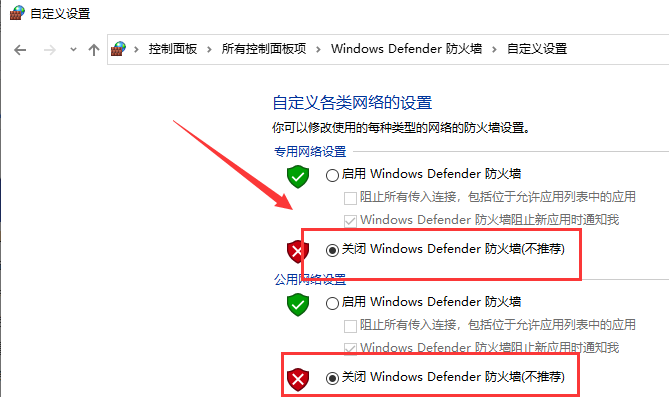
方法三:修改组策略
按组合键Windows+R打开运行输入框,输入gpedit.msc命令回车运行,打开Windows10系统的“本地组策略编辑器”窗口。分别点击:“计算机配置/管理模板/Windows 组件,找到并点击“Windows Installer”菜单项,在右侧找到并双击“禁止用户安装”设置项,将“已启用”改为““未配置”,确定保存
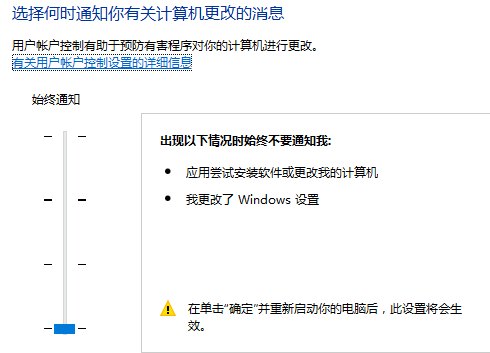
方法四:修改注册表
单击开始按钮并键入regedit,按Enter启动程序。查找到注册表项:HKEY_CLASSES_ROOT 。exe,选中.exe,鼠标右键单击“ 默认”,然后单击“ 修改”,将数值数据更改为exefile。向下滚动,直到找到HKEY_CLASSES_ROOT exefile。点击文件夹,鼠标右键点击默认文件,然后选择修改功能,将数值数据更改为%1%。再次向下滚动并找到条目HKEY_CLASSES_ROOT exefile shell open。点击打开的文件夹,鼠标右键点击默认,然后选择修改功能。将数值数据更改为%1%。关闭注册表编辑器并重新启动设备。
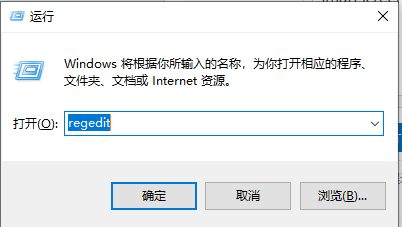
方法五:更改筛选器设置
在开始菜单上单击鼠标右键,点击【控制面板】;将控制面板的查看方式修改为“大图标”,在下面点击【安全和维护】;在左侧点击【更改用户账户控制设置】, 选择"不执行任何操作",单击确定即可。