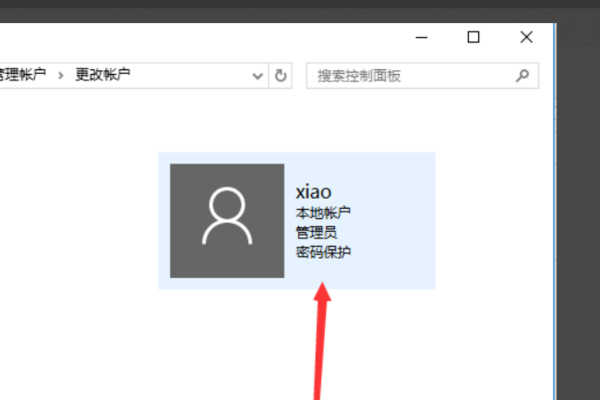我们在使用电脑的时候经常会因为个人需求而去更改电脑的用户名,不过最近有一些小伙伴说自己在使用Win10系统电脑的时候出现了无法更改用户名的情况,那么碰到这种问题应该怎么办呢?下面就和小编一起来看看Win10改不了用户名的解决方法吧。

Win10改不了用户名的解决方法
方法一
1、如图,我们要把Administrator管理员账户改名,
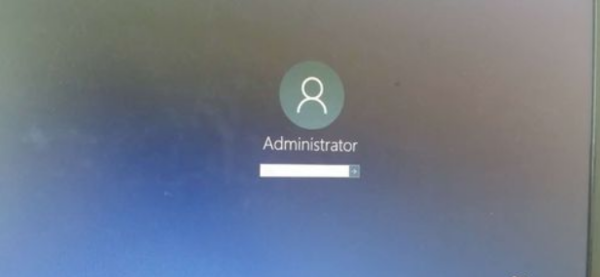
2、怎么修改呢,从开始菜单设置-账户里面进去是灰色的,这种方法根本没法改,
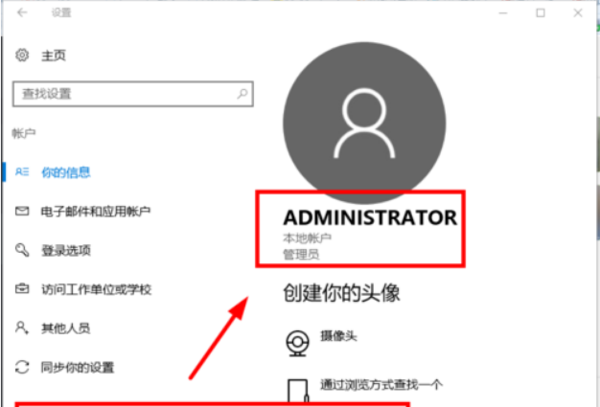
3、下面小编介绍一种终极方法,首先在开始菜单,右键,选择运行
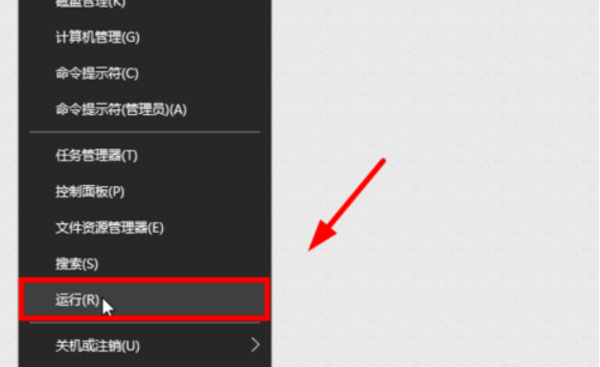
4、输入netplwiz回车,
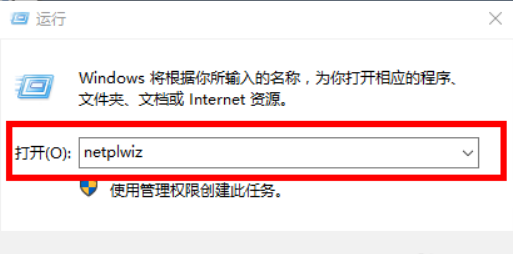
5、打开用户账户,双击Administrator
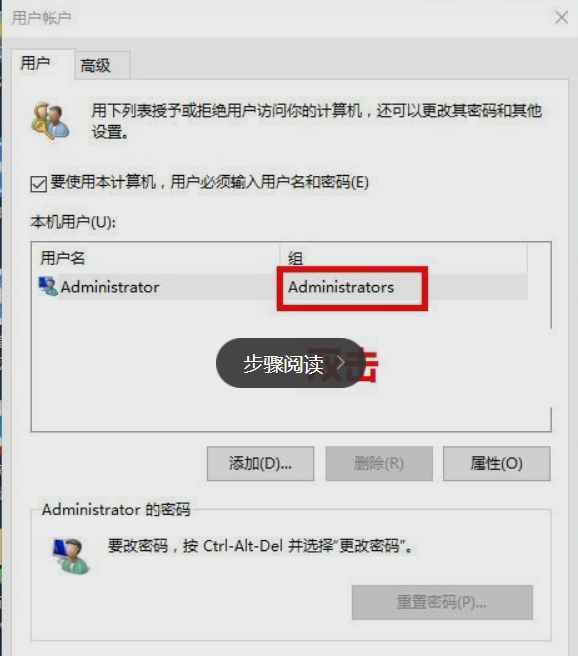
6、打开后如图
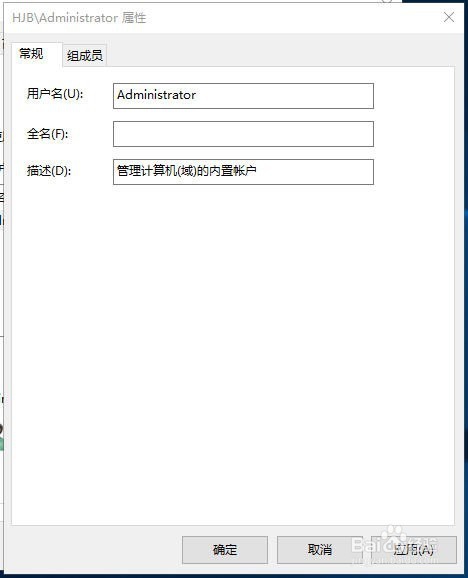
7、输入你想要改的名字
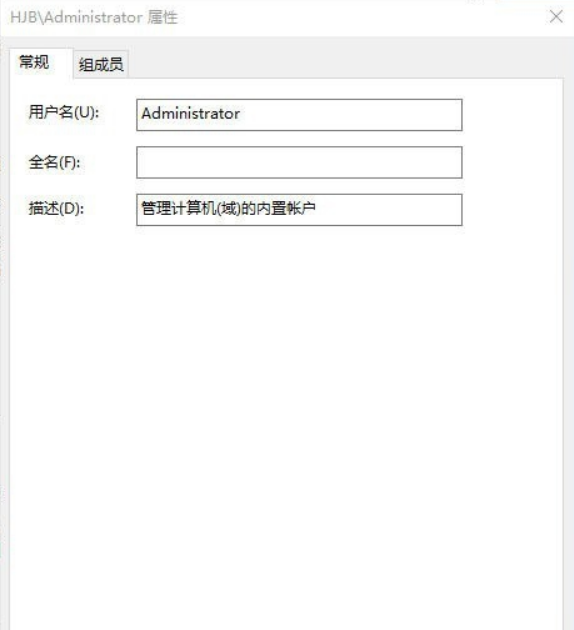
8、点击确定后,弹出警告,点击是,如图
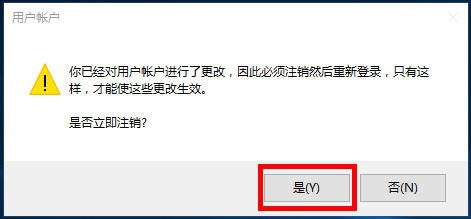
9、注销后发现账户名就改过来了,如图
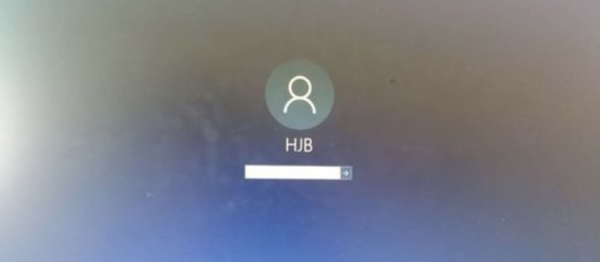
方法二
1、首先,打开win10电脑,在电脑上打开“控制面板”,点击打开。
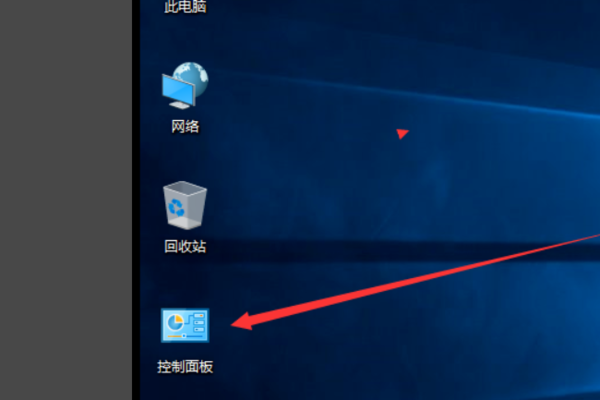
2、然后,在控制面板中点击“用户帐户”点击打开。
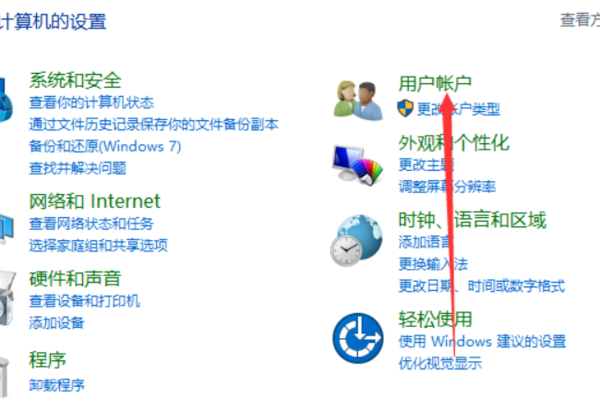
3、然后,在窗口中点击“更改帐户类型”,点击打开。
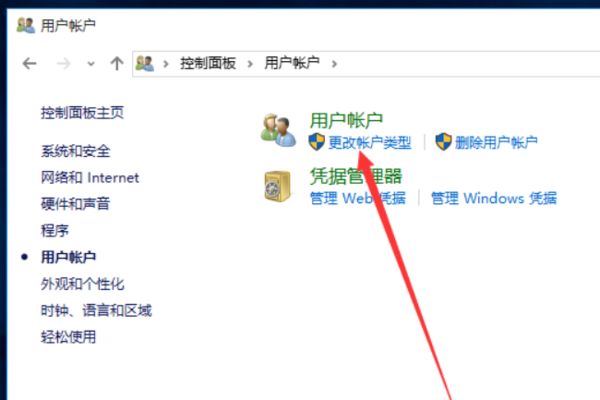
4、然后,点击窗口中的账户,点击当前的账户,点击打开。
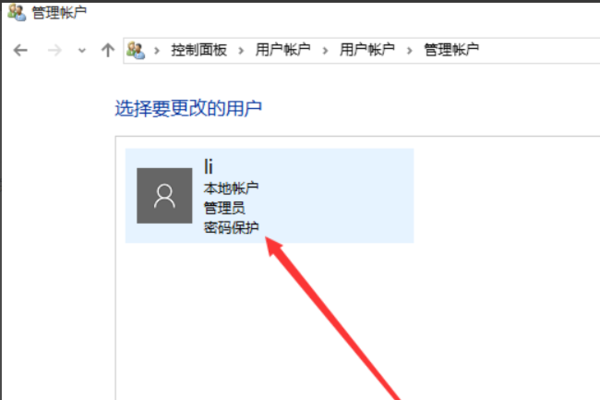
5、然后,在窗口中点击“更改帐户名称”,点击打开。
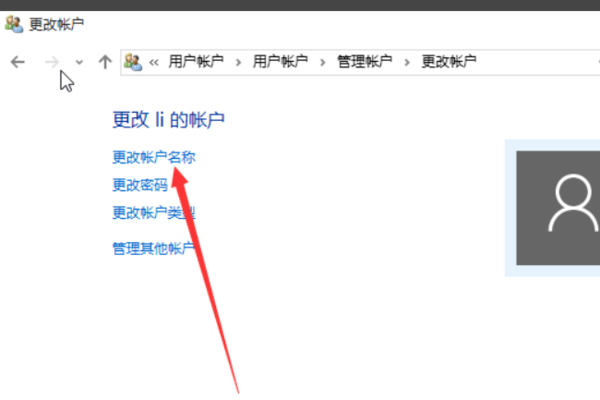
6、然后,在窗口中输入新的帐户名。
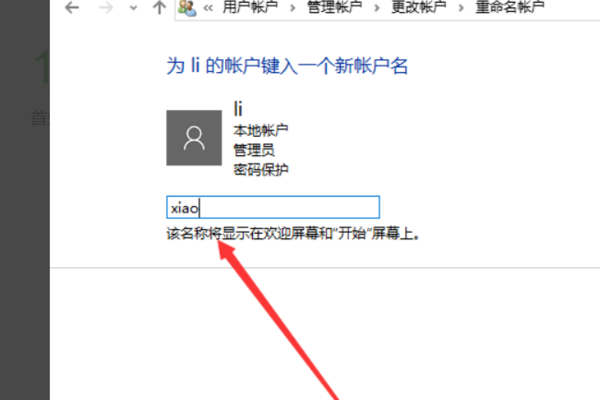
7、然后,点击“更改名称”,点击打开。
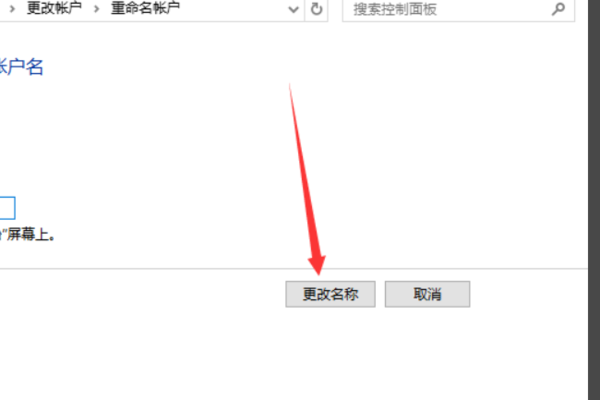
8、最后,即可看到,电脑win10的用户名已经更改,问题解决。