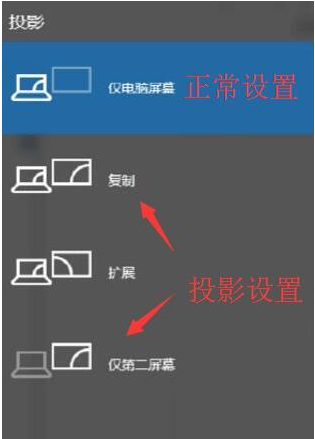当前位置>
系统教程>
Wn10投影仪设置在哪?Wn10投影仪设置位置介绍
Wn10投影仪设置在哪?Wn10投影仪设置位置介绍
发布时间:2022-11-30
作者:admin
来源:系统之家官网
所说Win10系统已经推出有很长一段时间了,但还是有很多用户在使用的过程中有不熟悉的地方,例如有的用户不清楚投影仪设置在哪?那么下面就有小编来为大家介绍一下投影仪设置位置,有需要的用户可不要错过哦。

Wn10投影仪设置位置介绍
1、将投影仪的vga线插入电脑的vga接口中,然后按组合键win+i打开设置窗口,然后点击打开系统,如图所示。
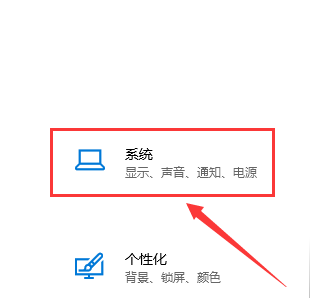
2、在系统设置的显示选项卡中,我们在右侧找到高级显示设置并将其打开,如图所示。
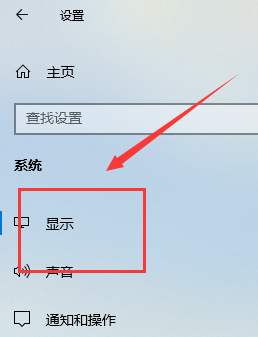
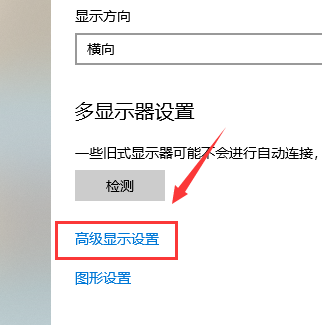
3、接着在高级显示设置窗口中点击文本和其他项目大小调整的高级选项,如图所示。
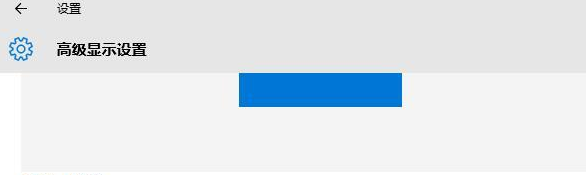
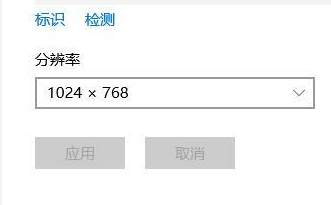
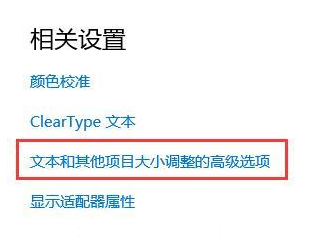
4、最后在显示窗口中,点击左侧的投影第二屏幕,在屏幕右侧会出现投影的相关设置,如图所示。