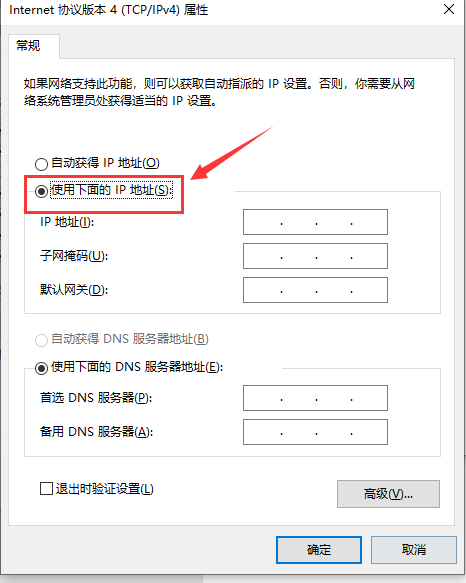Win10以太网无网络访问权限怎么办?最近有不少用户在使用电脑的时候发现自己的以太网没有网络访问权限,而很多用户不清楚遇到这种问题应该如何解决,那么下面就跟着小编一起来看看Win10以太网无网络访问权限解决方法吧。
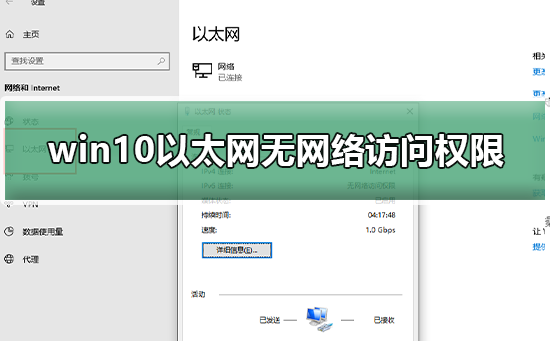
Win10以太网无网络访问权限解决方法
第一步:右击左下角的Windows,选择运行(R)。
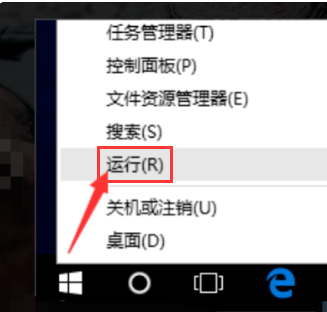
第二步:手动出入cmd,点击确定。
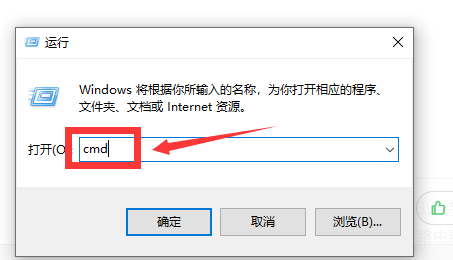
第三步:待打开“命令提示符”窗口后,输入命令“ping 路由器内网地址”并按回车键以检测电脑网卡与路由器线路连接情况。
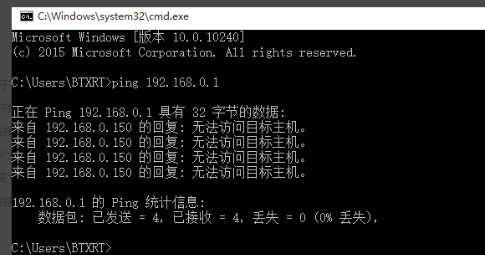
第四步:打开网络中心,在以太网的相关配置中,点击更改适配器选项。
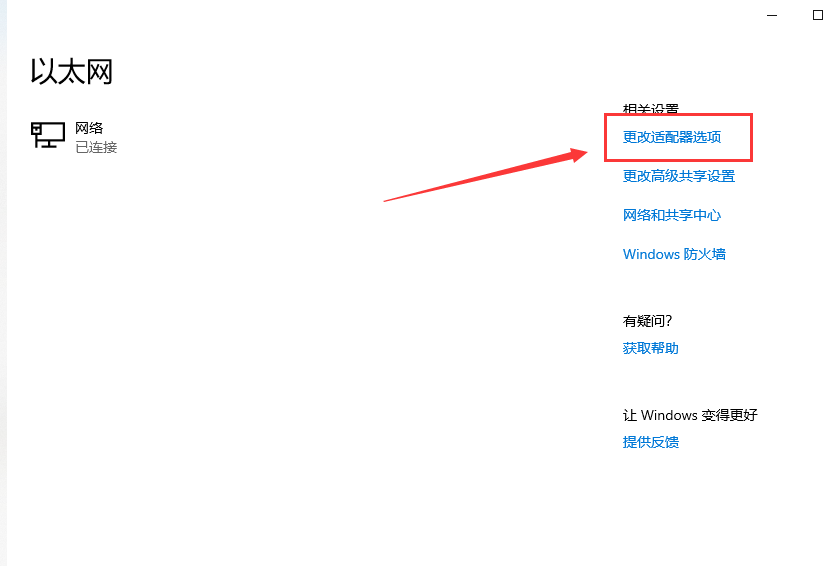
第五步:右击以太网,选择属性。

第六步:选择协议版本4(TCP/IPv4),双击。
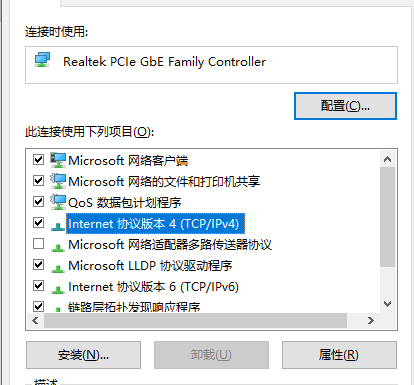
第七步:勾选“使用下面的IP地址”和“使用下面的DNS服务器”项,同时手动设置IP地址即可。