在Windows10电脑中,用户想要打开移动热点功能,却遇到了无法成功打开的难题。这时候用户点击进入网络和共享中心,点击以太网完成相关的设置即可解决问题。下面小编给大家详细介绍Windows10移动热点打不开的解决方法步骤,解决后用户就能随时打开移动热点。
Windows10移动热点打不开的解决方法:
1. 通过按下 Win + S 组合键,快速启动Windows 搜索功能,然后在搜索框中输入“控制面板”进行搜索,最后点击并打开控制面板应用程序。
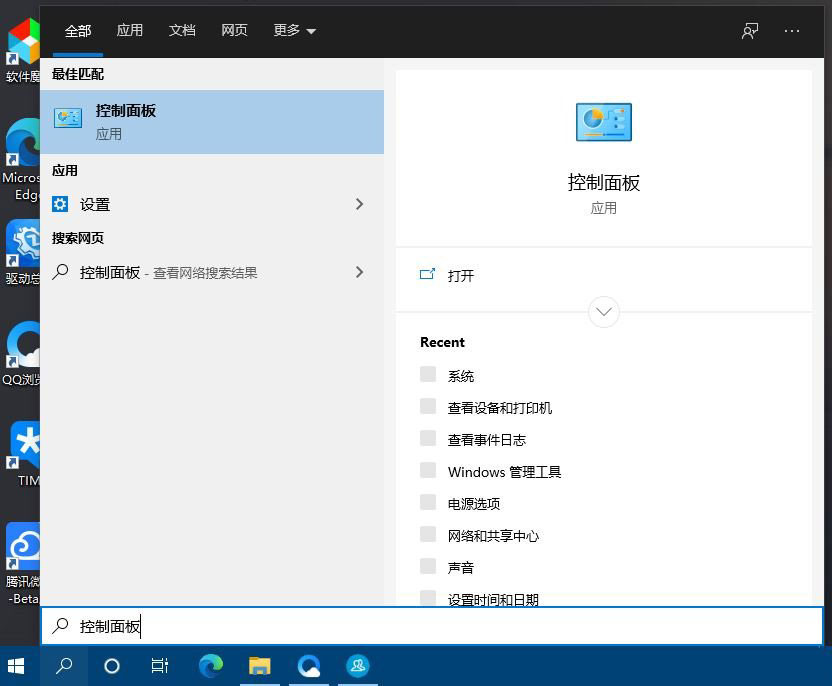
2. 在控制面板窗口中,选择类别查看方式,点击“调整计算机的设置”下方的“网络和 Internet”选项。
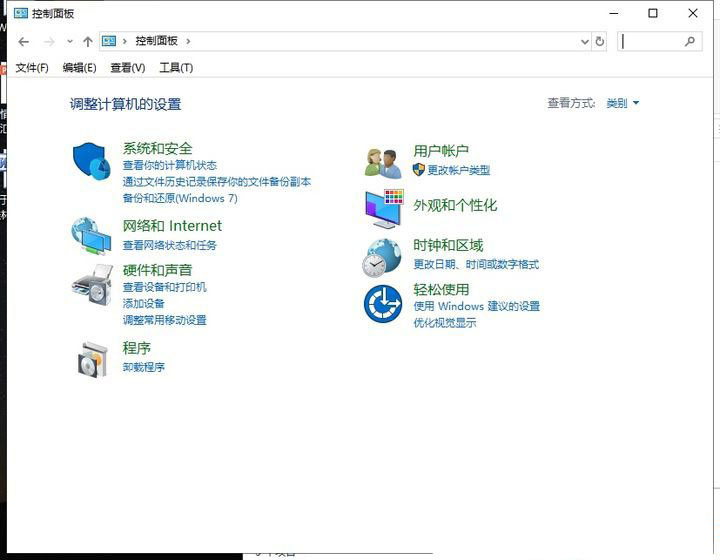
3. 接下来,在“网络和 Internet”窗口中,单击“网络和共享中心”选项。
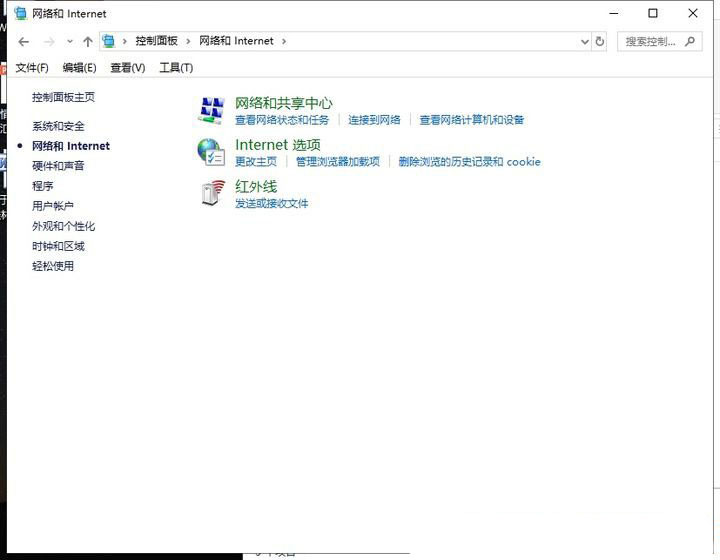
4. 在“网络和共享中心”窗口的左侧,请点击“更改适配器设置”或在“活动网络”下,单击“以太网”选项。
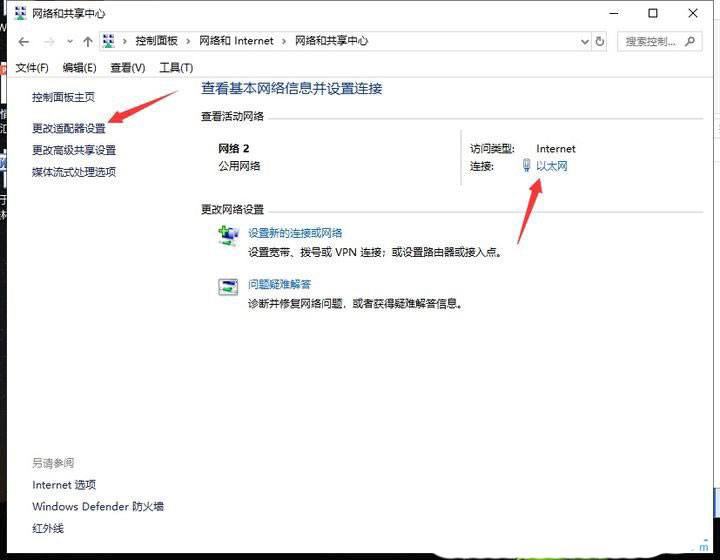
5. 在“网络连接”窗口的“适配器设置”部分,双击已连接的网络图标。
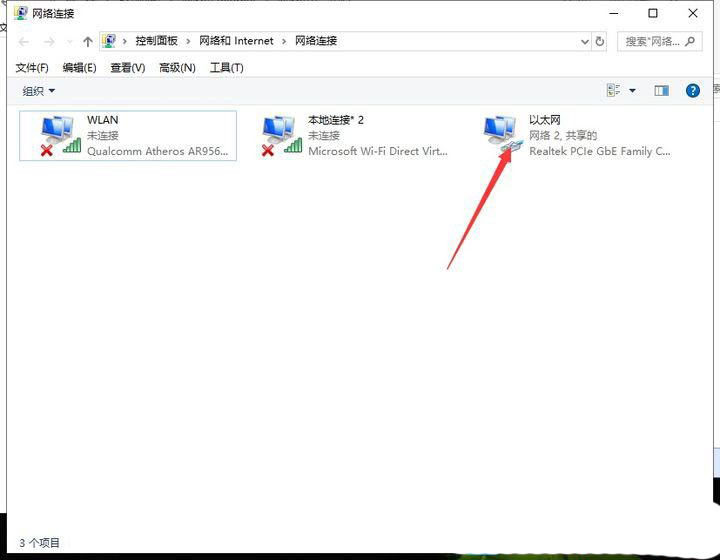
6. 在“以太网 状态”窗口中,单击下方的“属性”按钮。
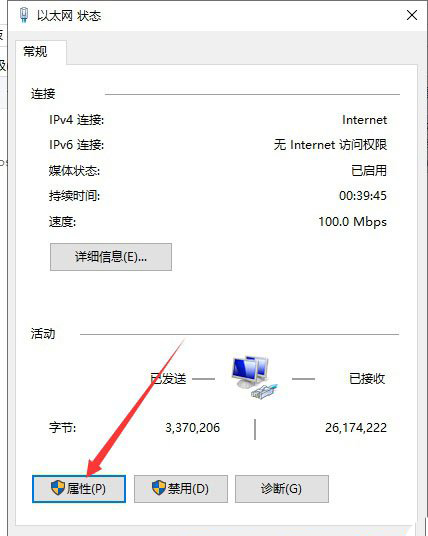
7. 随后,点击“网络”选项卡旁边的“共享”选项卡。
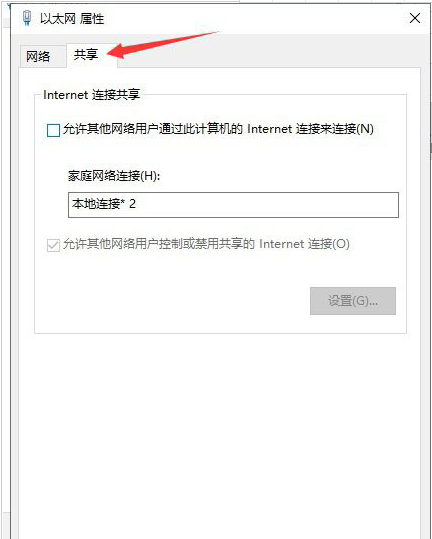
8. 在“家庭网络连接”部分,选择“本地连接”选项,并勾选“允许其他网络用户控制或禁用共享的 Internet 连接”复选框。
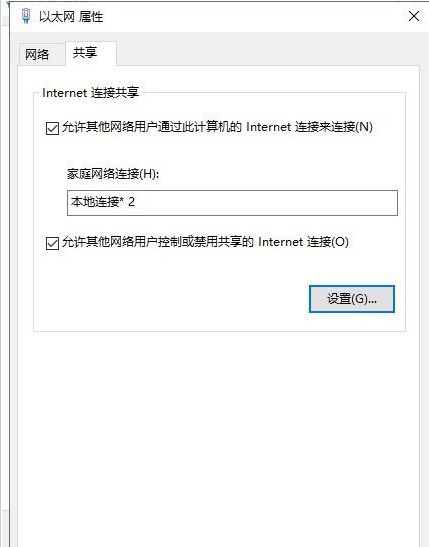
9. 最后,返回移动热点设置位置,就能顺利打开了。
以上就是系统之家小编为你带来的关于“Windows10移动热点打不开的解决方法”的全部内容了,希望可以解决你的问题,感谢您的阅读,更多精彩内容请关注系统之家官网。