当我们在使用电脑的时候,难免会一些个原因而需要去进行电脑的录屏,除了电脑本身的录屏方法外,今天小编再来为大家推荐一款很实用的录屏软件,不仅界面简洁,就连操作起来都十分的方便,有需要的小伙伴就快来看看如何操作吧。
Win10电脑录屏的教程
1、我们先到网上下载“迅捷屏幕录像工具”。
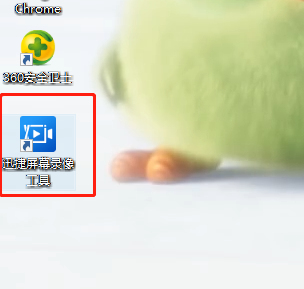
2、打开软件工具首先进行录屏设置,在各种选项下选择合适的选项卡。
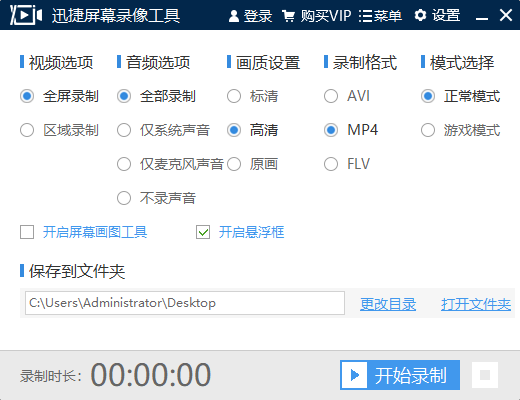
3、然后点击开始录制,左键拖住选中录制区域(淡红色范围为选中区域)。
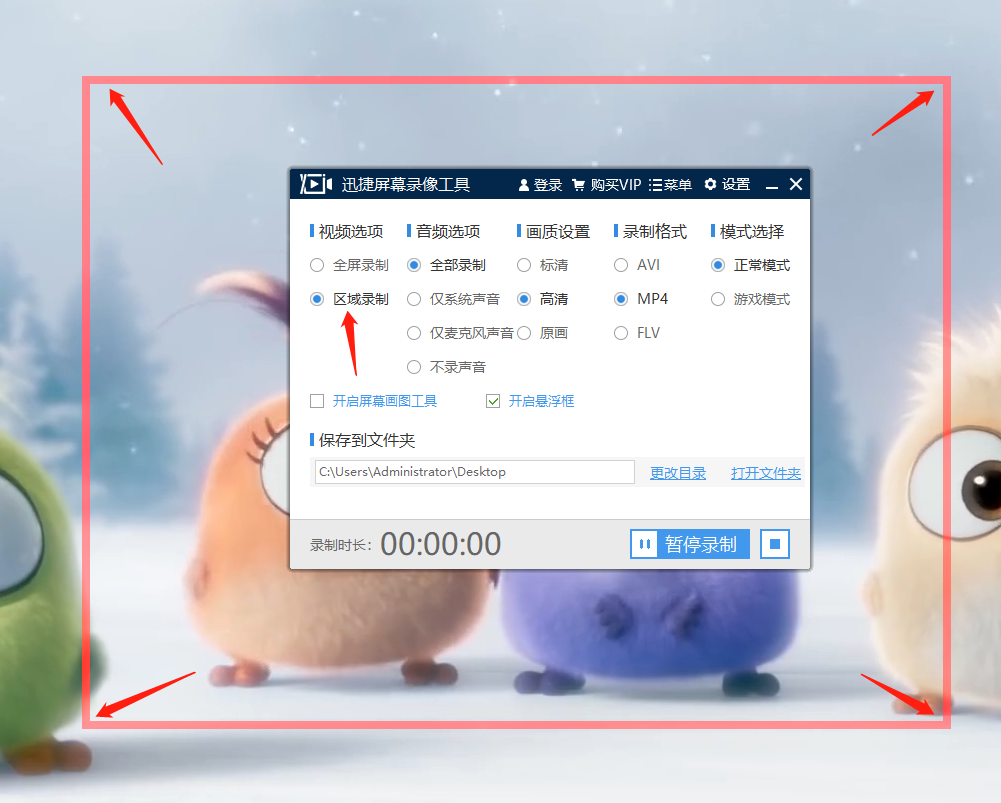
4、录制结束后点击暂停录制旁边的方形图标,然后可在文件夹中找到并且观看录制的视频。
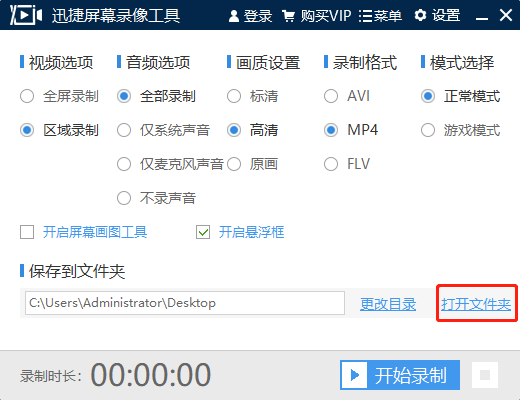
windows10电脑怎么录屏?按照上面的一系列操作后,相信会对您有一点帮助,感谢您浏览我们的文章。