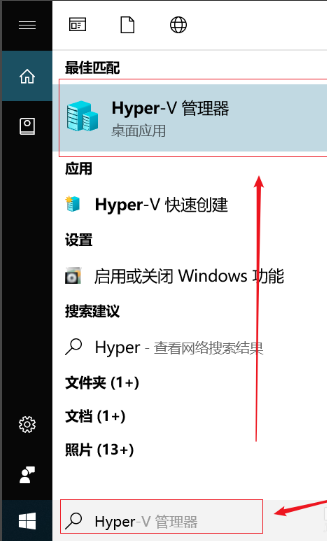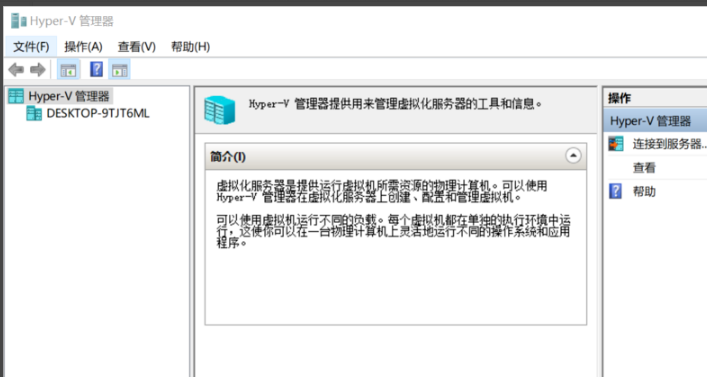众所周知基本微软的系统都是有自带一个虚拟机功能的,该虚拟机可以帮助用户体验各种系统或者搭建其它环境,但很多小伙伴并不清楚Win10系统要如何开启虚拟机功能?那么下面就和小编一起来看看Win10系统是如何开启虚拟机吧。
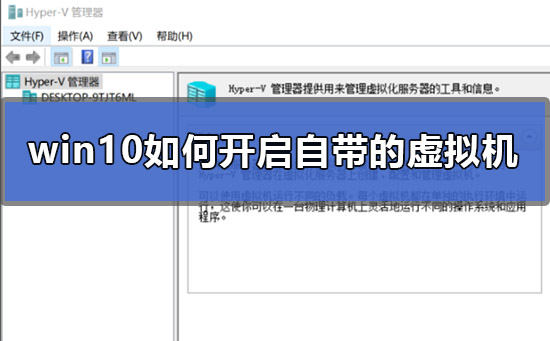
1、首先使用快捷方式【Win】+【i】打开【设置】,搜索【控制面板】并打开。
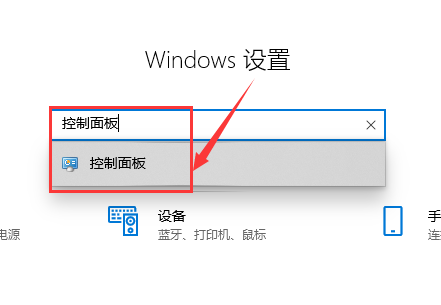
2、在【控制面板】中找到【程序】点击进入。
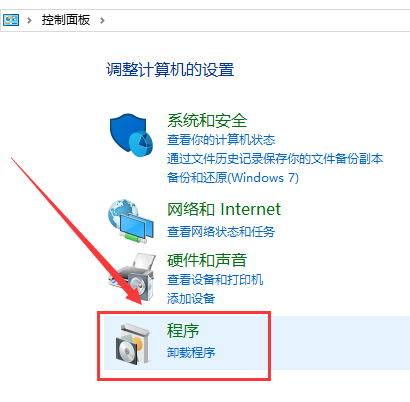
3、在窗口中找到【程序和功能】,单击下面的【启用或关闭Windows功能】点击进入。
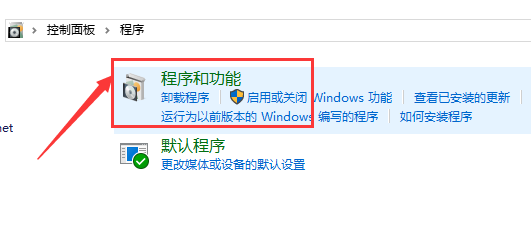
4、在弹出窗口找到【Hyper-V】。这就是windows自带的虚拟机。

5、勾选后点击【确定】。
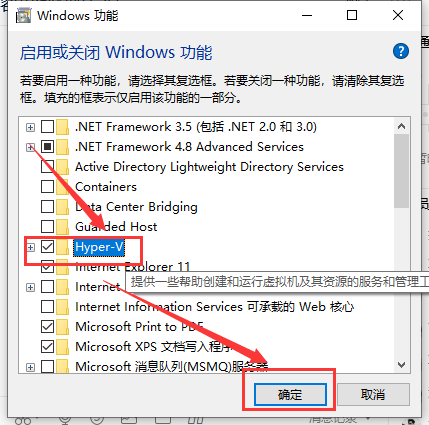
6、等待进度。
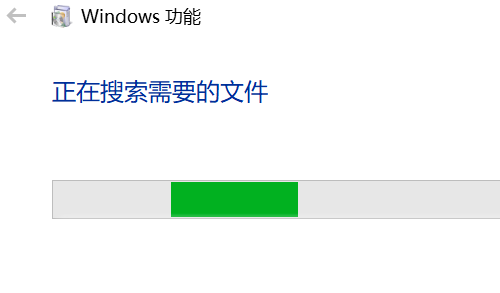
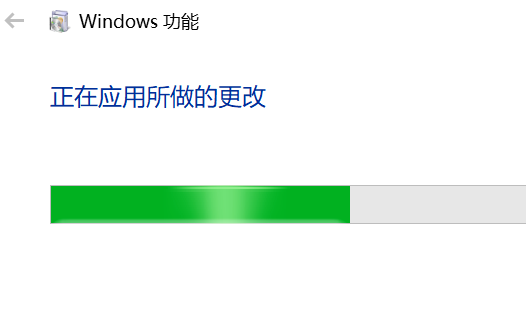
7、上面进度条完成后点击【立即重新启动执行】。
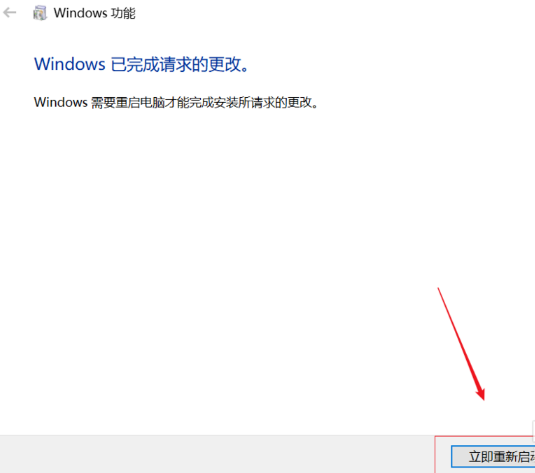
8、在桌面左下搜索栏输入【Hyper】就可以在搜索结果出显示【Hyper-V管理器】我们点击打开
这样win10自带的虚拟机就开启了。