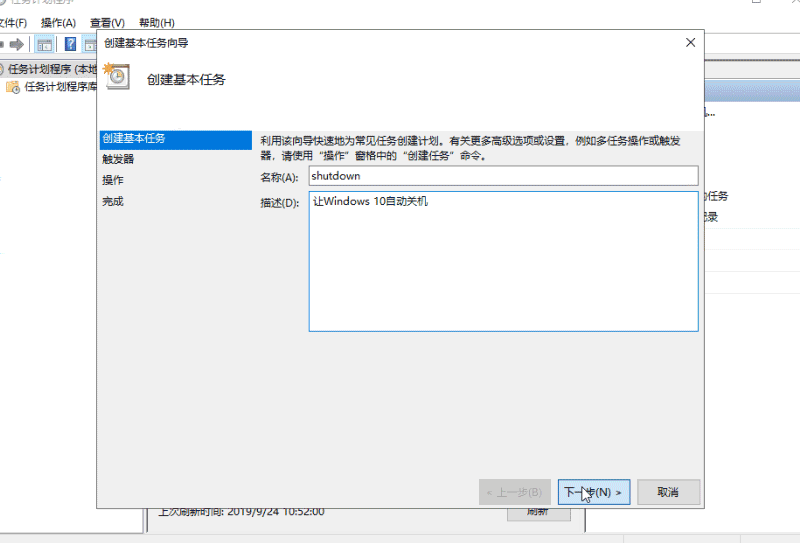定时关机可以让用户在离开电脑后或者当执行完任务后关闭计算机,可以让电脑得到休息,但很多使用Win10系统的电脑都不清楚要如何去设置定时关机,那么下面就跟着小编一起来看看Win10设置定时关机的详细教程吧。
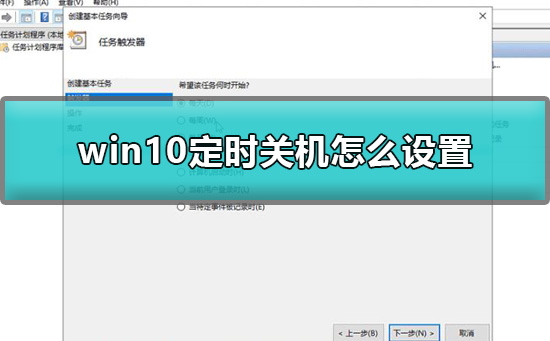
Win10设置定时关机的详细教程
1、首先打开【控制面板】-【计划任务】,在右边点击【创建基本任务】,在名称中键入【shutdown】,在描述中键入【让Windows 10定时自动关机】,点击下一步。
2、在【触发器】中选择【每天】,点击【下一步】,对时间进行设置(也可以默认),点击【下一步】。
3、在【操作】中选择【启动程序】,点击【下一步】,在【程序或脚本】中输入【shutdown】命令。
4、添加参数【-s -t 3600】(这里的时间单位是“秒”,3600表示一小时后执行),点击【下一步】。
5、在完成界面中显示了整个计划任务的详细信息,点击【完成】即可。