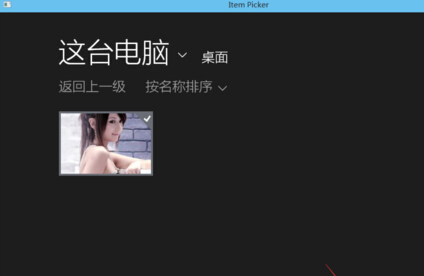当前位置>
系统教程>
Win10图片密码要如何设置?Win10设置图片密码的方法
Win10图片密码要如何设置?Win10设置图片密码的方法
发布时间:2022-08-19
作者:admin
来源:系统之家官网
Win10系统为我们带来了丰富的开机密码设置,并且不同方法能够为用户带来不一样的感受,其中很多小伙伴对于系统中图片密码的设置方法都很陌生,不清楚如何去操作,那么遇到这种情况要怎么办呢?下面就和小编一起来看看Win10图片密码设置的方法吧。

Win10设置图片密码的方法
点击Win10系统的开始菜单,然后再点击弹出菜单的电脑设置
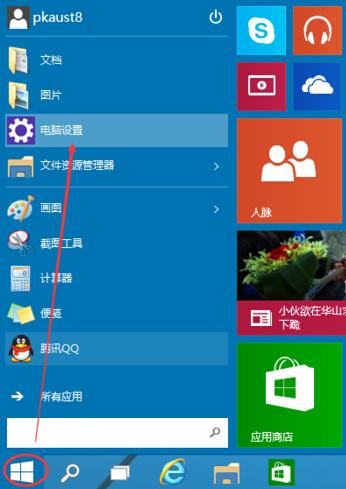
选择用户和账户
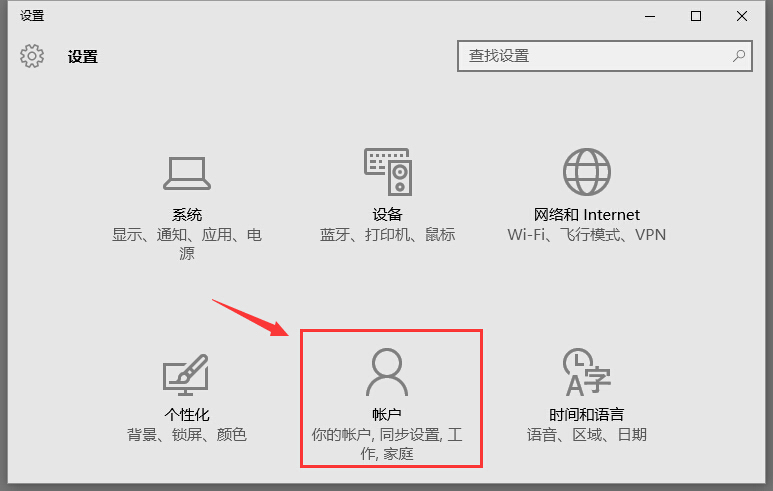
点击“登陆选项”右侧会有一个“图片密码”#f#
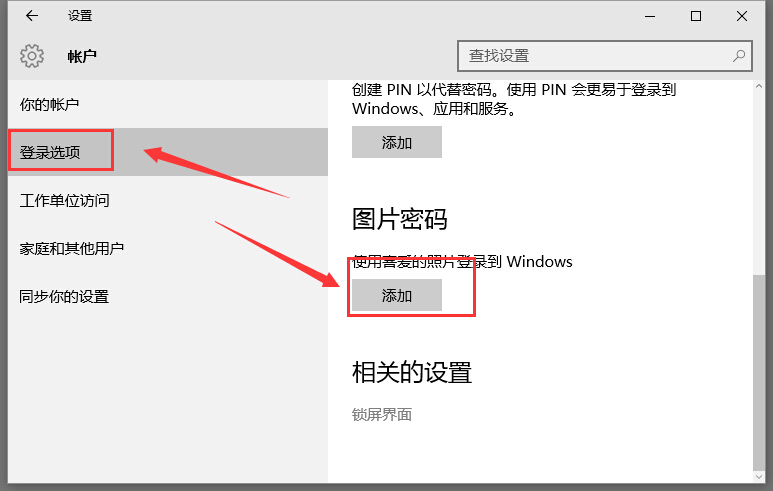
点击添加图片密码之后,就进入了图形密码设置向导,设置图形密码首先Win10系统要输入密码进行用户验证,输入Win10系统密码后,点击确定
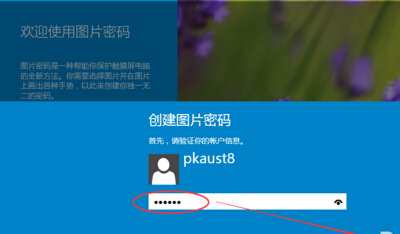
点击“选择图片”
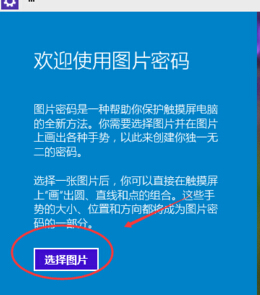
选择一张自己喜欢的图片确定即可