win10系统怎么关闭定期清理碎片功能?大家要知道电脑磁盘上会存在一些碎片,当碎片数量变多的时候,读取磁盘数据的速度就会收到影响,所以建议大家一段时间就整理一下磁盘碎片,很多朋友发现电脑开启了定期优化整理,现在想要关掉,今天系统之家小编给朋友们介绍win10关闭定期优化磁盘清理碎片的方法。
方法步骤:
1、打开电脑找到【这台电脑】点击打开找到【系统盘C盘】右击点击【属性】。
2、打开之后出现新的工作窗口点击【工具】选项,在里面找到【对驱动器进行优化和整理】点击【优化】。
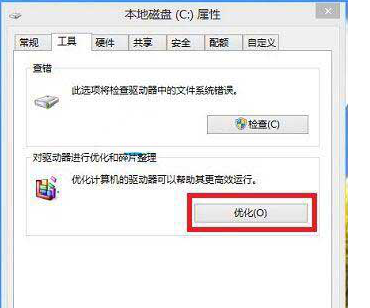
3、在出现新的窗口【优化驱动器】点击【更改设置】。
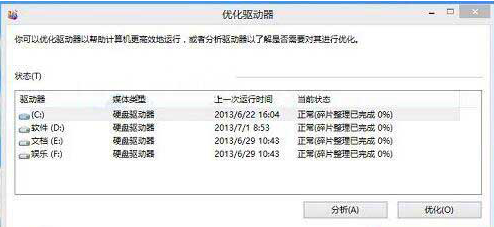
4、在新的界面中有一个推荐项目【按计划进行】把前面选项的方框勾点击一下取消,最后在点击【确定】按钮。
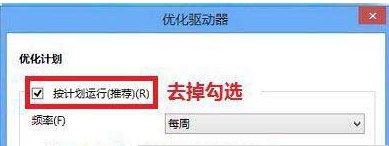
以上就是系统之家带给大家如何关闭win10系统磁盘碎片定期整理的具体详细步骤,大家可以参照以上步骤进行修改,希望可以帮助到大家,今天就先分享到这里下次在一起学习新的内容。