一般情况下设置虚拟内存是可以在内存不够的情况下将缓存一时放在硬盘上,解决内存不足问题,而最近有不少小伙伴在玩吃鸡游戏的时候都被提示“虚拟内存不足”,那么遇到这种情况我们要如何去更改呢?下面就和小编一起来看看解决方法吧。

具体如下:
一、设置虚拟内存
1、右键“我的电脑”,在打开的页面中,选择“属性”。

2、在打开的“系统”页面中,点击“高级系统属性”。

3、在“系统属性”页面中,点击“性能”框中的“设置”。
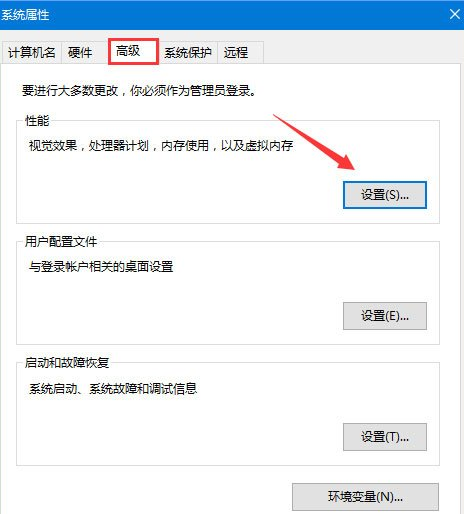
4、在“性能选项”页面中,点击“虚拟内存框”中的“更改”。
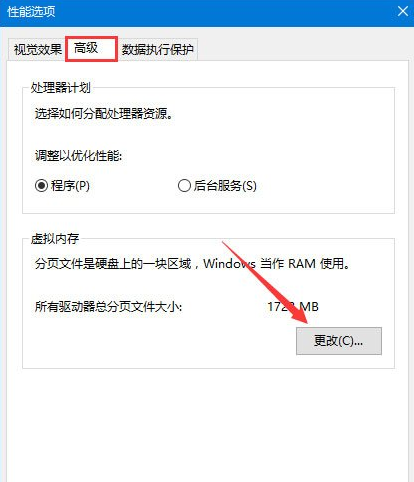
5、把“虚拟内存”页面中“自动管理所有驱动器的分页文件大小”前面的勾去掉,再选择另外一个的D盘或I盘,点击“系统管理大小”,再点击“设置”。
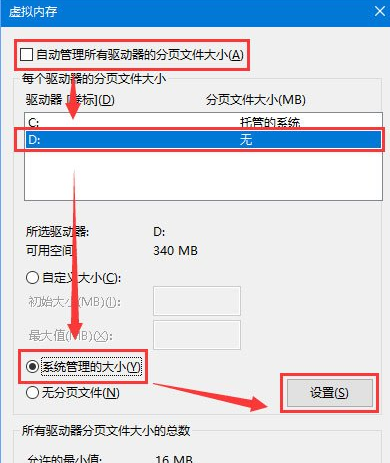
6、最后点击“确定”,再重启一下电脑就可以了。
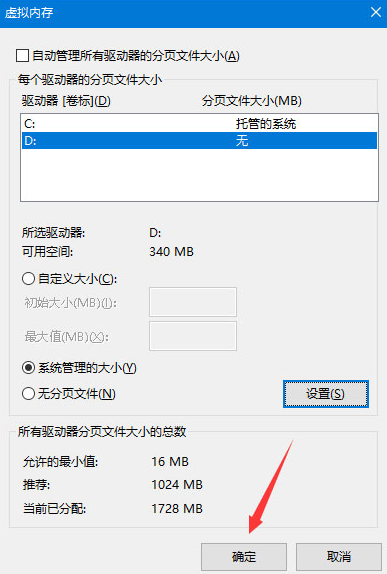
7、设置“虚拟内存”要注意的一点是,你的电脑的硬盘最好是“机械硬盘”,若是“固态硬盘”的话,会损伤硬盘的使用寿命。

二、加装内存条
如果设置不了“虚拟内存”的话,可以选择去专业的电脑维修店,最好是官方维修店,叫他们在你的电脑上再加装一个内存条,不过需要几百块吧。
