共享文件夹对于处于同一网络的小伙伴来说是一传输数据最快的方法,能够帮助用户节约非常多的时间,但很多使用Win10系统的小伙伴不清楚要如何去局域网共享文件夹,那么下面就和小编一起来看看Win10局域网共享文件夹的操作方法吧。
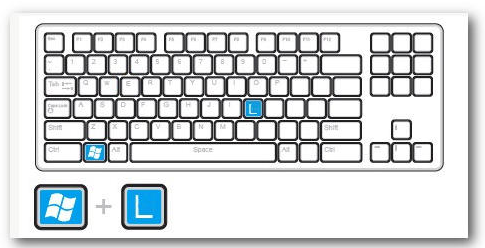
Win10局域网共享文件夹方法
1、先在C盘目录下新建一个文件夹,我命名为“共享文件夹”,然后将你需要共享的文件放在在这个文件夹的目录之下。
2、右击共享文件夹,找到属性选项,点击“属性”。
3、进入到共享文件夹属性界面后,找到“共享”菜单项,单击。
4、在”共享“菜单界面中,点击“高级共享”按钮。
5、进入”高级共享“界面后,勾选第一行的“共享此文件夹”,共享名自理或者就采用默认的共享文件名,点击”确定“,完成文件夹的共享。
6、在局域网的另一台电脑,用”WIN键+R“打开运行。
7、输入共享文件夹电脑的IP地址,格式为"\192.168.XXX,XXX",点击”确定“。
8、接下里弹出一个界面,显示的是局域网内指定IP地址所共享的文件,打开”共享文件夹“将需要的文件复制在自己电脑就行。
win10在局域网内共享文件夹是一个比较简便的方法,节省时间,能够随时随地完成更多工作。