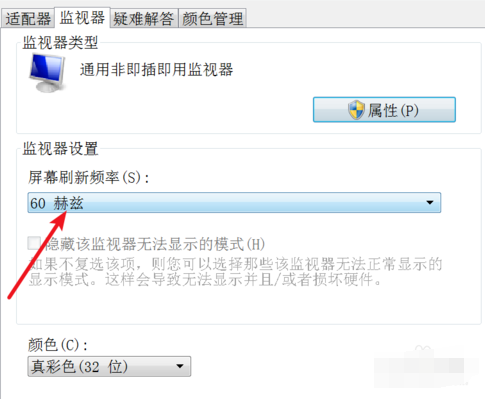win7电脑屏幕闪烁不停怎么回事?电脑屏幕闪烁不停抖动的解决办法?
说起电脑屏幕闪烁,是否会联想到早期的电视机信号不好也会闪烁。而win7电脑屏幕闪烁还带着不停抖动,显然电脑的闪烁不是信号问题,更像是内部某些错误导致的。我们来看下需要怎么样才能解决。

win7电脑屏幕闪烁不停的解决办法:
可能原因:显示器的驱动没安装好
1、右键‘计算机’,点击‘管理’。
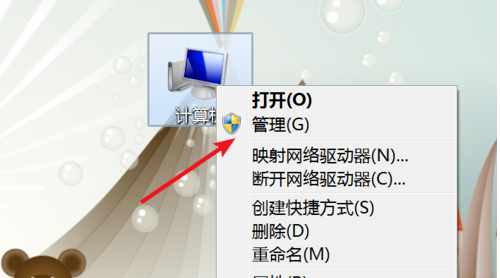
2、打开了计算机管理窗口,点击左边的‘设备管理器’。
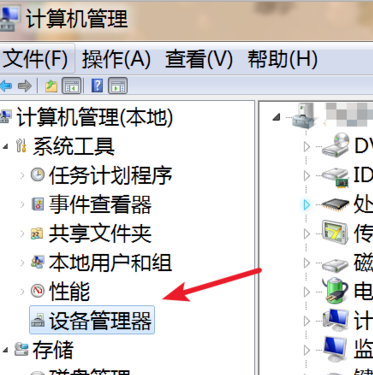
3、在右边找到显示适配器,展开后,右键点击下方的驱动,在弹出的菜单里点击‘更新驱动程序软件’,或卸载再装过。
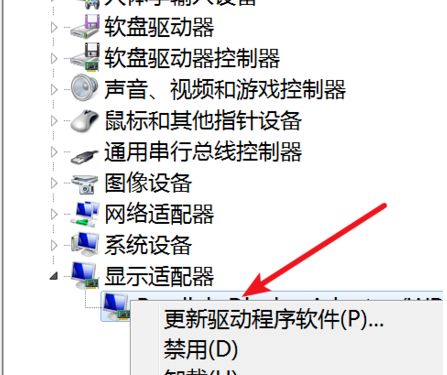
4、在打开的窗口选择自动搜索更新驱动,或者选择第二个,定位到显示器驱动所在的文件夹再更新。
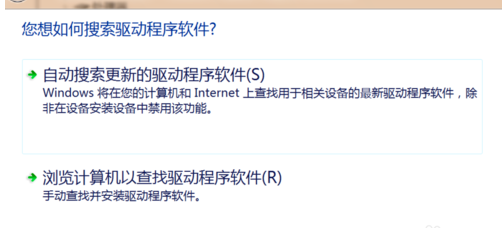
可能原因:显示器屏幕刷新率设置得太低
1、如果是显示器屏幕刷新率设置得太低,我们可以右键点击桌面上的空白地方,在弹出的菜单上点击‘屏幕分辨率’
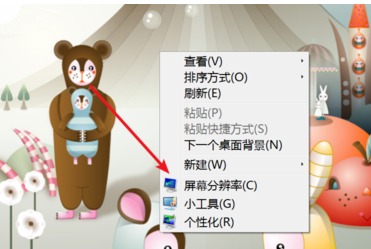
2、在弹出的窗口上点击‘高级设置’
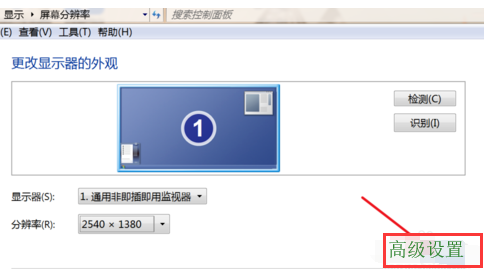
3、弹出窗口,点击上方的‘监视器’
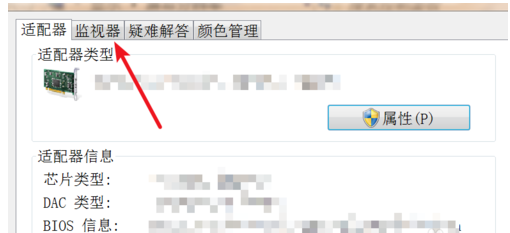
4、打开后,在‘屏幕刷新频率’的下拉框里选择更大一点的刷新率就行了。