Win7系统键盘失灵如何解决?近期有用户在后台私信小编说自己的Win7系统的键盘出现失灵的情况,不知道应该怎么解决。那么遇到这个情况我们应该怎么办呢?解决方法其实很简单的,接下来的时间就跟着小编来往下看看Win7系统键盘失灵的解决方法吧!
Win7系统键盘失灵的解决方法
1、要查看键盘是否是驱动程序,单击左下角的开始菜单打开控制面板。

2、在控制面板中点开键盘。

3、查看键盘的运行是否正常。
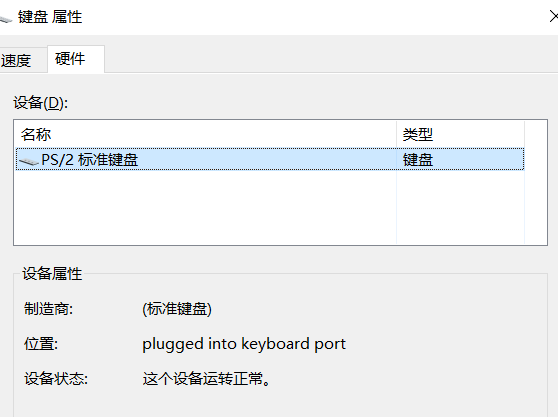
4、如果步骤三中的设备不能正常工作,单击属性更新驱动程序并在更新之后重新启动。

5、如果仍然失灵,右键单击计算机并打开管理按钮。

6、打开设备管理器。
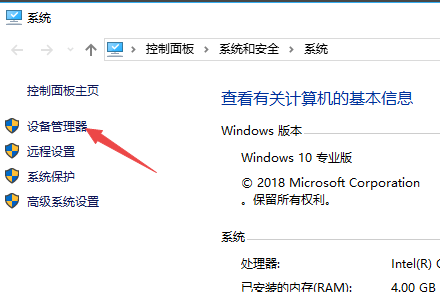
7、等待右下角的安装驱动程序重新启动。
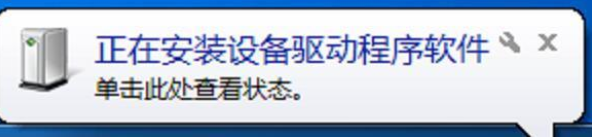
8、如果以上操作后键盘不可用,线路可能会松动。检查线路插入是否正确。