Win7系统taskhost.exe进程占用CPU高怎么办?最近有小伙伴们在使用win7系统查看电脑的任务管理器时发现taskhost.exe进程占用CPU高,但是不知道如何解决,针对这一问题,小编在下面带来了解决方法,还不清楚的小伙伴们快跟着小编一起来看看吧!
Win7系统taskhost.exe进程占用CPU高的解决方法
taskhost.exe进程是Win7自带的一个进程,是负责Win7运行计划的,简单的来说也可以称作计划任务程序,这个程序也是Win7的新特色,通过此程序可以定时设置系统中的相关操作,让操作系统到时间就执行您所设置的相关操作非常方便,如果关闭此进程计划的定时任务就会失效。但是有时候taskhost.exe进程能够占到一半的cpu使用量,这时我们就需要将其关闭。
1、taskhost.exe存放的路径为X:WindowsSystem32目录下,此进程属于正常的系统进程。如发现taskhost.exe不在X:WindowsSystem32目录下则一定是病毒或木马程序。( X代表系统安装磁盘);
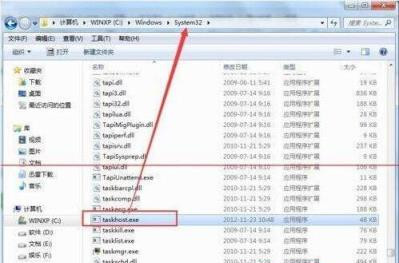
2、接下来为大家介绍如何在Windows环境下关闭该进程。首先点击开始,在搜索框中输入:taskschd.msc,然后双击打开该程序;
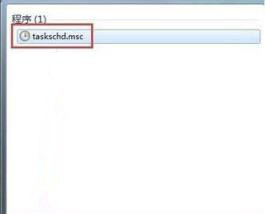
3、接着会弹出【任务计划程序】对话框,在对话框中双击【任务计划程序库】,接着在【任务程序计划库】下方双击【Microsoft】,然后双击【Widows】;
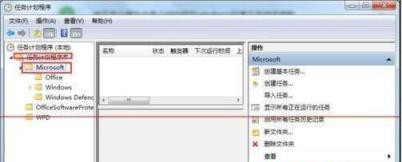
4、接着双击在【Widows】下方出现的【RAC】文件夹,此时在对话框中间会出现一个叫RACTask的;

5、接着双击【RacTask】,此时系统会出现弹出一个【RacTask属性】对话框,在对话框中点击【触发器】;
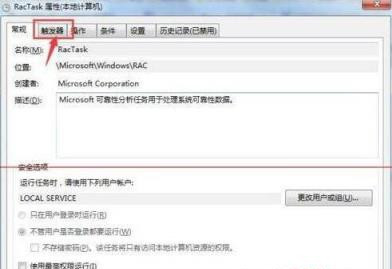
6、在【触发器】界面下方将(无限期地每隔一小时重启)选中,然后点击【删除】;
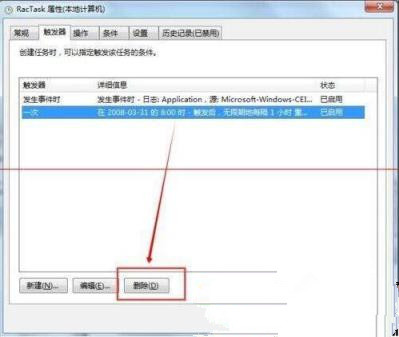
7、删除成功后点击【确定】即可,然后你会发现此时你的内存不会动不动就飙升到百分之八九十了。
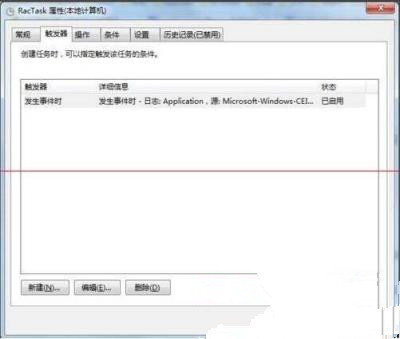
上述便是Win7系统taskhost.exe进程占用CPU高的解决方法,经过上面的方法操作之后就可以成功解决问题,大家赶紧试试看吧。