win7升级win10游戏变卡怎么办?最近有小伙伴们在后台私信小编自己电脑从win7更新到win10系统在打游戏的时候变卡了,不知道是怎么回事,想问问小编有没有什么解决方法。还不清楚的小伙伴们不用担心,小编这就带来解决方法,一起来看看吧!
win7升级win10游戏变卡的解决方法
一、驱动不一定要最新版,往往新驱动不一定适合游戏,确保驱动是最稳定的公版驱动。
二 、回退到更新之前的系统。
1、使用快捷方式【Win】+【i】打开【设置】,找到【更新和安全】点击进入。
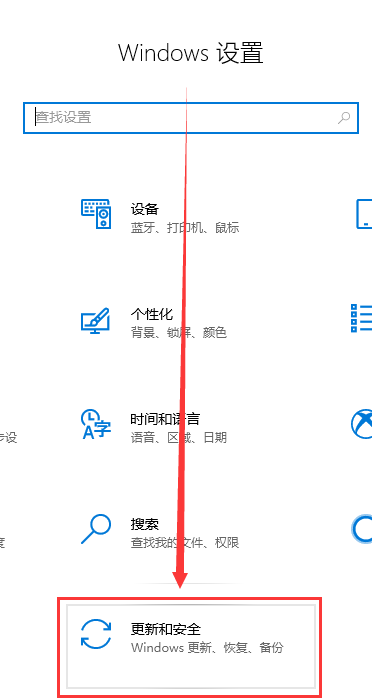
2、点击左侧【恢复】,在右侧展开的窗口中找到【回退到Windows10上一个版本】,点击【开始】。
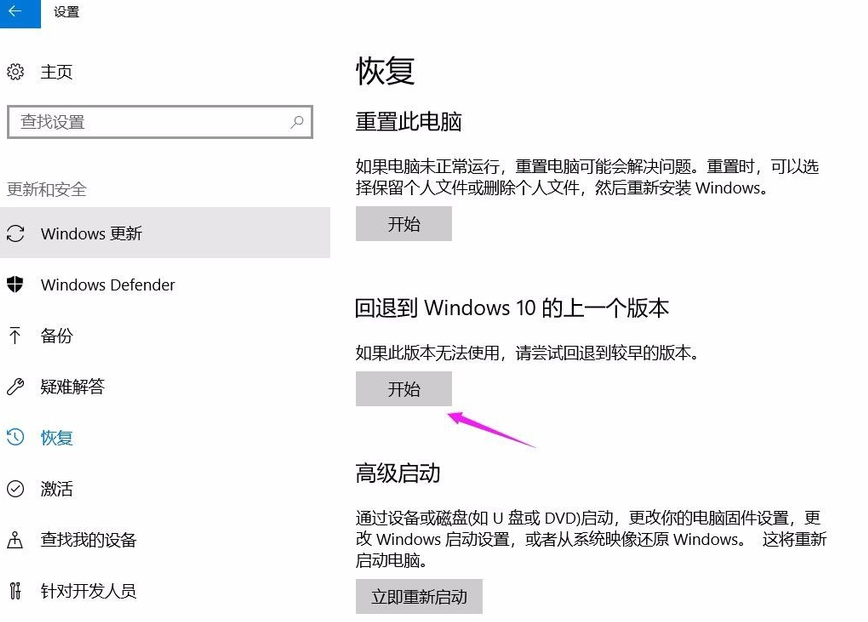
3、选择一个回退的理由,在之后弹出的窗口重复选择【下一步】,之后系统就会重启。
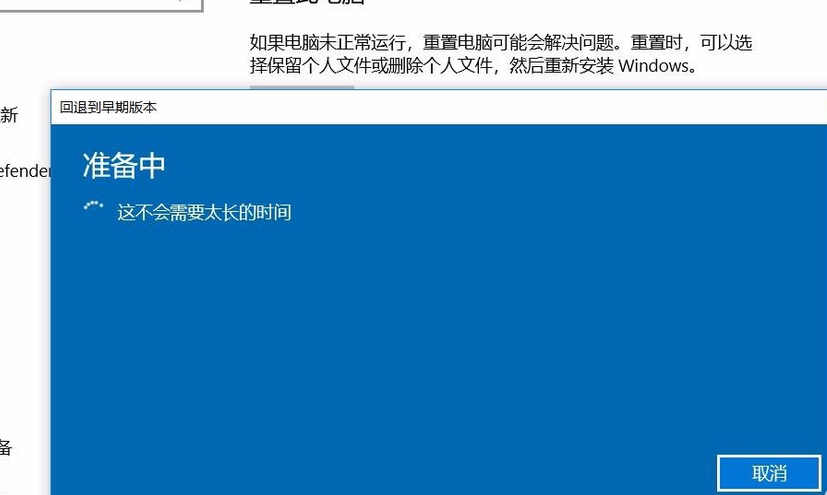
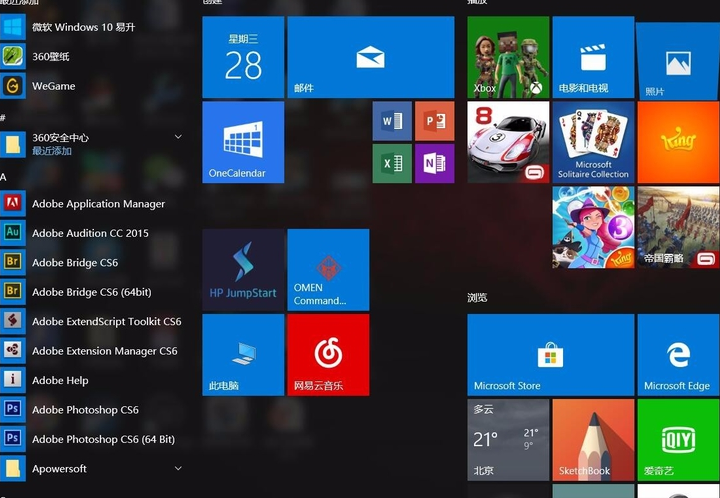
三、检查电源是否已经设置为高性能模式。
1、使用快捷【Win】+【i】打开【设置】,找到【系统】点击进入。
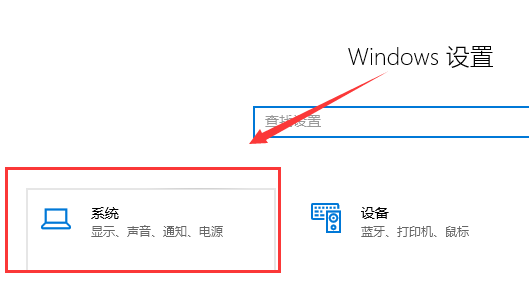
2、找到【电源和睡眠】,右侧选择【其他电源设置】。
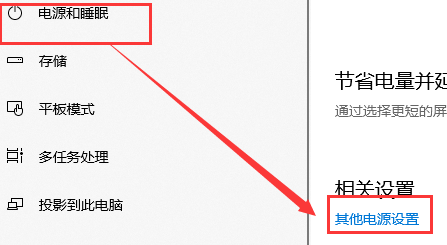
3、选择【更改计划设置】。
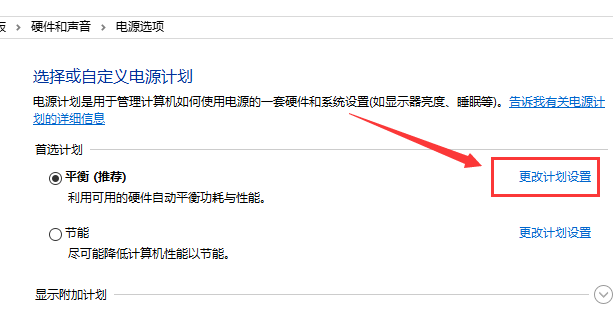
4、选择【高级电源设置】。
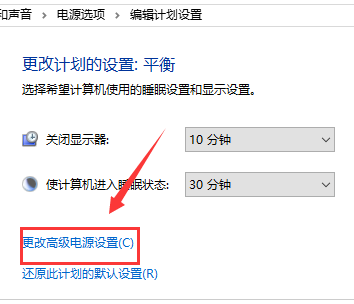
5、在下拉框选择【高性能】,点击【确定】保存。
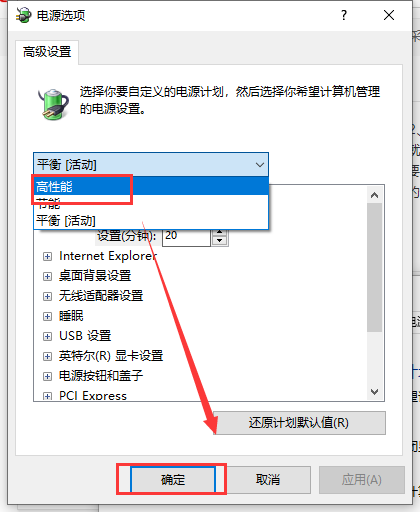
四、自己的显卡占用和显存同时都高的话,说明显卡比较吃力,最好调低分辨率和特效关闭抗锯齿。
五、重新安装回win7系统。
