win7蓝牙怎么连接手机?蓝牙是我们用来传输文件和播放音频的工具,而在win7系统中也含有蓝牙的使用功能,那小伙伴们知道怎么去设置蓝牙连接吗?还不清楚的小伙伴们快跟着小编一起来看看如何进行操作吧!希望本期带来的解决方法可以帮助到你呀!
win7蓝牙连接手机的方法
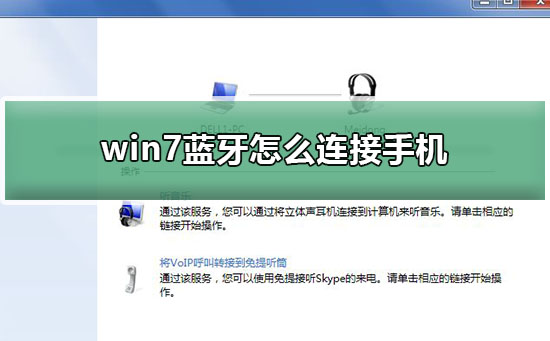
1、在蓝牙图标上单击右键--通知区域蓝牙图标--选择添加设备。
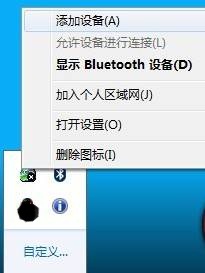
2、再添加设备区域中能够看到我们需要连接的Iphone,选择该设备点击下一步。
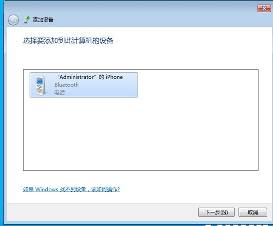
3、此时计算机上面会出现一个配对码这个配对码需要与手机相对应并同时点击手机上的配对按钮。

4、配对成功后能够看到计算机在加载相关驱动程序。

5、等驱动程序加载成功后,我们的手机就成功加载到计算机上面了。
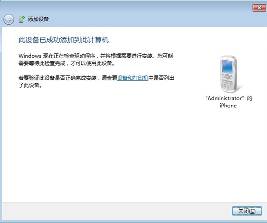
6、我们打开设备与打印机就能够看到我们的手机了。
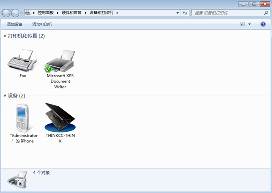
7、双击打开我们的手机。

8、在头戴式受送话器和扬声器处点击连接,此时我们就可以通过电脑实现接电话的功能了。

9、在音乐和音频处选择连接,就可以通过电脑播放手机里面的歌曲了,右下角会出现播放音乐的对话框。
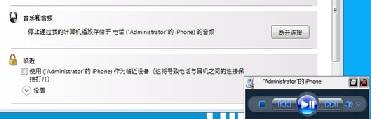
10、需要特别注意的几个小项,设置中的身份验证选项,需要选取要求确认bluetooth设备的所有操作,并选取使用我的计算机作为扬声器。

11、设备卸载,选择显示bluetooth设备。

12、找到我们之前安装的手机设备,单击右键--删除设备即可(可能需要几秒钟时间请耐心等待)。
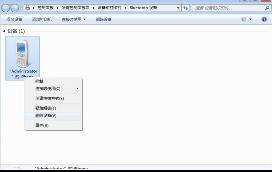
13、使用蓝牙进行文件传输以NOKIA为例,之前的蓝牙连接基本上相同,只是在配对过程中需要我们在手机中输入配对码,并不是直接显示。

14、NOKIA手机连接成功后的界面(略有不同)。

15、在文件传输处点击--浏览(XX)电话上的文件,就能够看到当前连接电话中的文件。
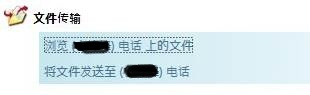
16、点击后能够看到手机内的文件夹。
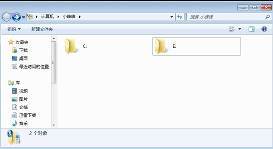
17、选择--将文件发送至(XX)电话,会出现bluetooth FTP向导。
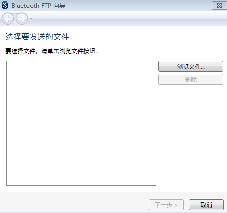
18、点击浏览就可以从电脑中选择文件,选择好后点击下一步,之后选择发送就可以了。
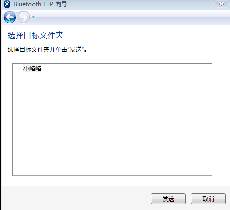
19、这样就发送成功了。
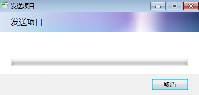
20、手机成功收到信息。