win7chkdsk工具怎么运行?最近有小伙伴们在后台私信小编关于win7chkdsk工具怎么运行这个问题。其实chkdsk工具的意思是磁盘检查,当系统异常情况下关机或者崩溃的时候,如果你的系统发生崩溃或者非法关机的情况下chkdsk工具会来检查电脑磁盘,那要如何运行呢?一起来看看吧!
win7chkdsk工具的运行方法
1、win+R键打开运行,输入cmd,在出现的界面输入“chkdsk /?”,如图所示。
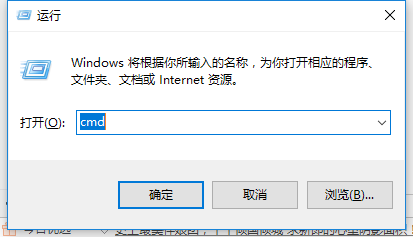
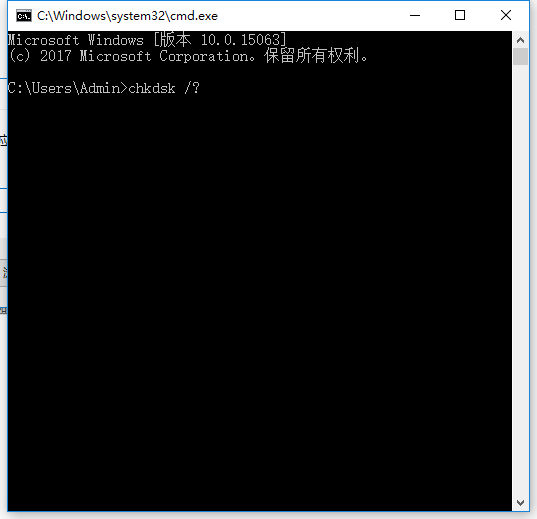
2、就可以看到详细的命令帮助,如图所示。
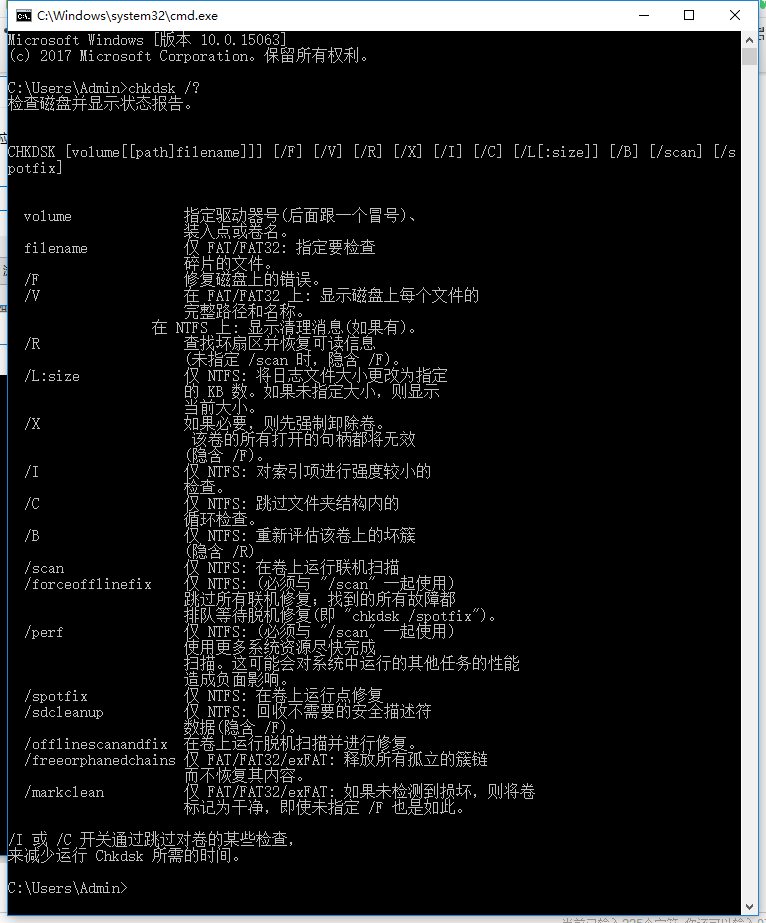
3、在命令提示符下输入命令以后,系统会提示“是否要强制卸载改卷 ”,按键盘上的“Y”键继续,如图所示。
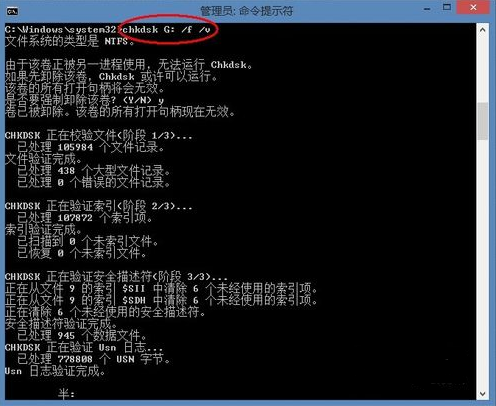
4、如果我们要对当前系统盘进行磁盘检测与修复的话,由于系统在运行当中,有很多进程占用,所以系统会提示我们在下一次系统重启时检查,按键盘上的“Y”键继续。
5、这样在我们下次重新启动系统的时候,系统会自动进入磁盘检测,如图所示。
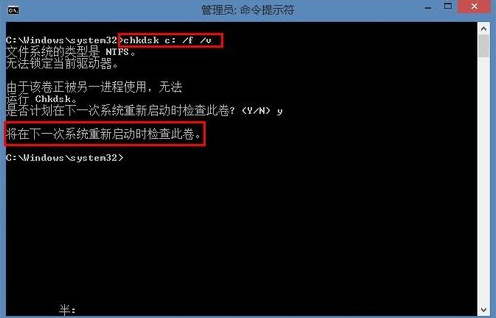
以上就是win7chkdsk工具的运行方法,希望可以给到你们帮助呀!