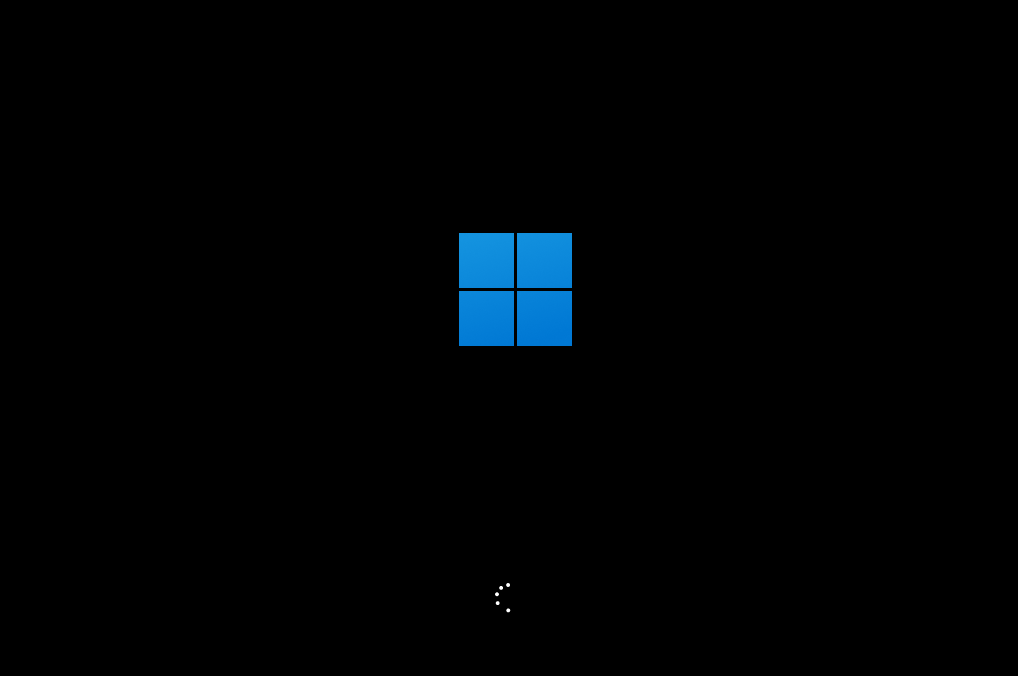重装系统Win11怎么操作?很多小伙伴们在重装方面其实是会有点手足无措的,在不知道如何进行重装的时候选用什么装机工具变成了一大难题。那要如何使用装机工具呢?有什么推荐的吗?针对这一问题,小编推荐的是一款专注于装机十几年的系统之家装机大师,那下面和小编一起看看用系统之家装机大师重装Win11的例子吧!
一键重装系统Win11的操作方法
1、下载系统之家装机大师打开软件后,软件会进行提示,仔细阅读后,点击我知道了进入工具。
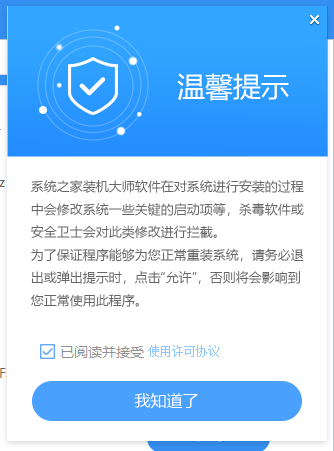
2、进入工具后,工具会自动检测当前电脑系统的相关信息,点击下一步。
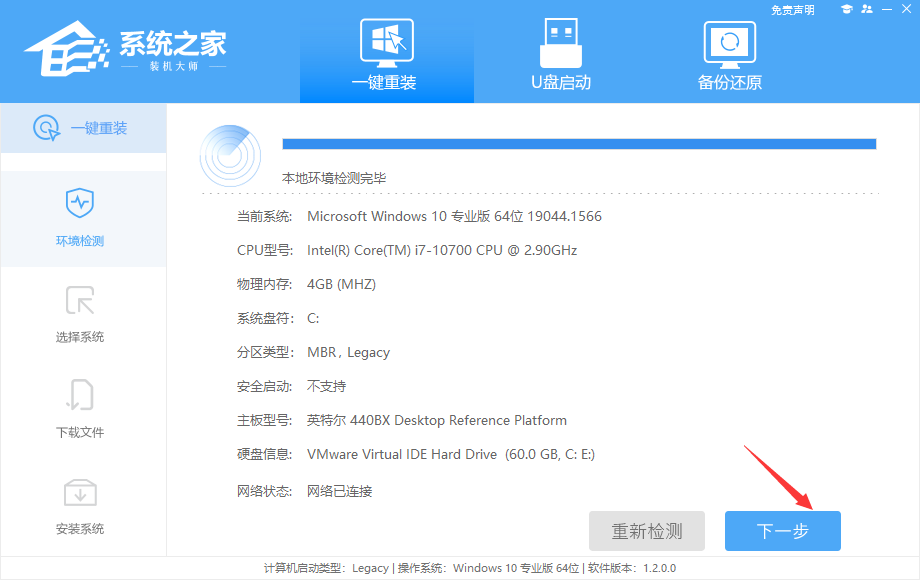
3、进入界面后,用户可自由选择系统安装,这里小编演示的是Win11安装,所以选的是Win11。
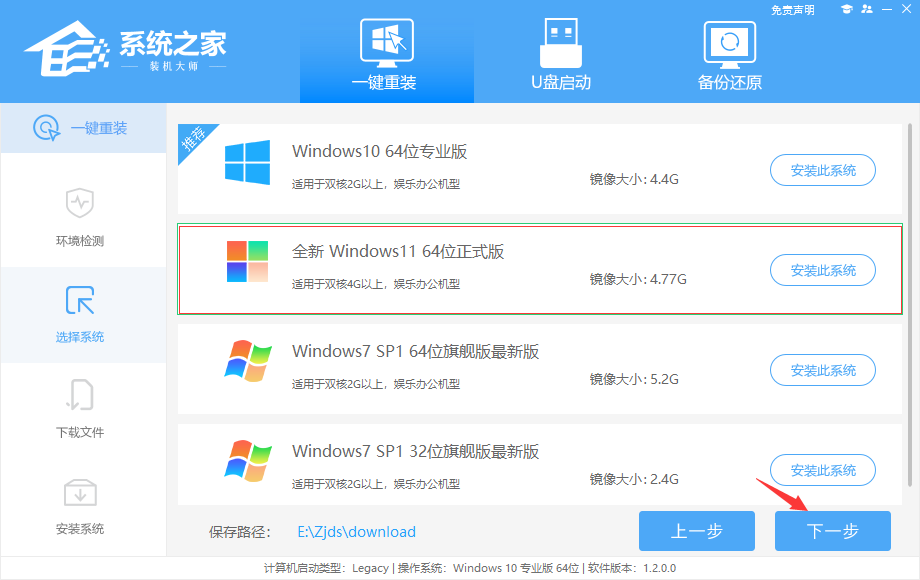
4、选择好系统后,等待PE数据和系统的下载。
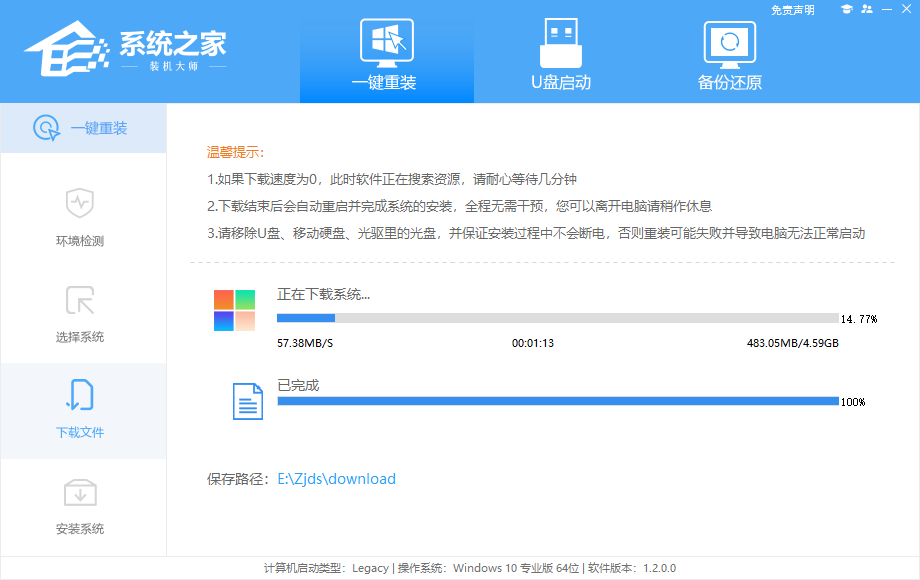
5、下载完成后,系统会自动重启系统。
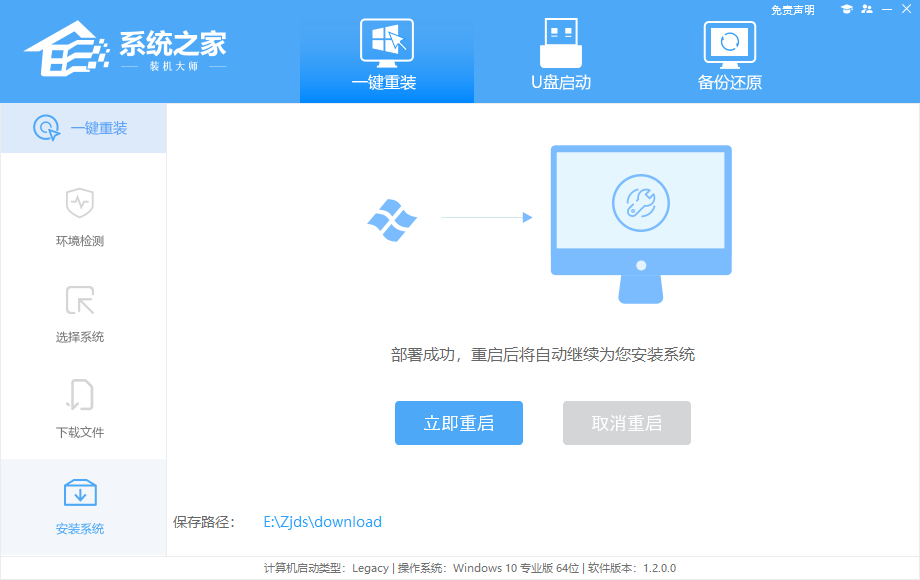
6、重启系统后,电脑将会进入一个启动项的选择,这时我们选择【XTZJ_WIN10_PE】回车。
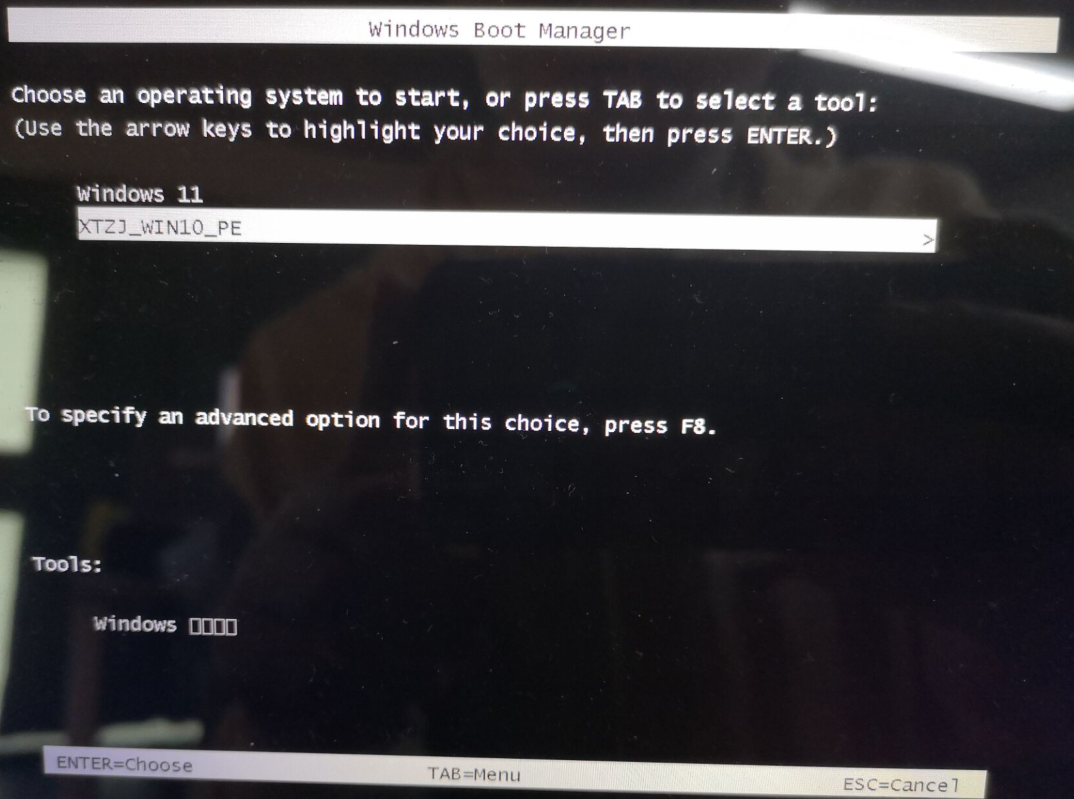
7、进入后,系统将会自动进行备份还原,等待完成。
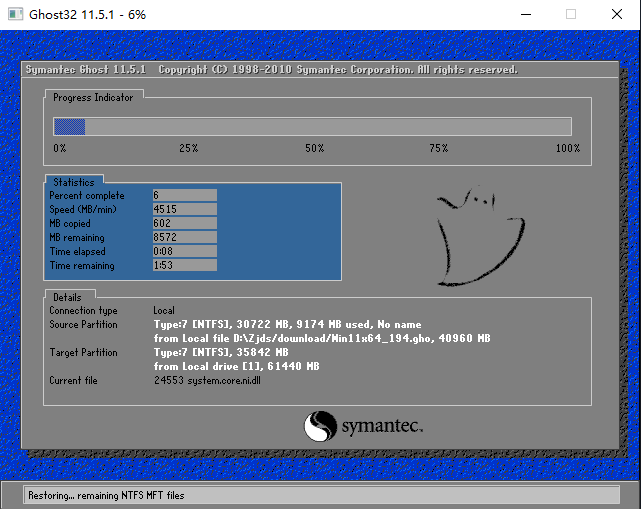
8、系统备份还原完成后,将会再次重启,自动进入系统安装界面,这时等待系统安装完成就大功告成了!