当前位置>
系统教程>
Win11右下角不显示图标怎么办?Win11右下角不显示图标的解决方法
Win11右下角不显示图标怎么办?Win11右下角不显示图标的解决方法
发布时间:2023-08-03
作者:admin
来源:系统之家官网
Win11是一个性能、安全性和注重用户体验的现代化操作系统,最新有用户反映将电脑升级到了Win11系统,在后续的体验中,发现桌面右下角不显示任务图标,不知道是什么原因导致的。对此,下面小编带来了Win11右下角不显示图标的解决方法。
解决方法:
1. 首先右键任务栏,在其中选择“任务栏设置”。
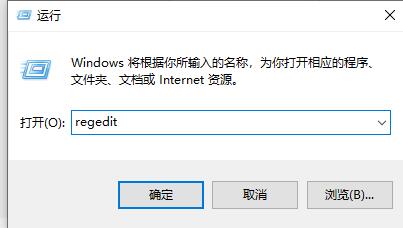
2. 接着找到任务栏设置中的“taskbar corner overflow”。
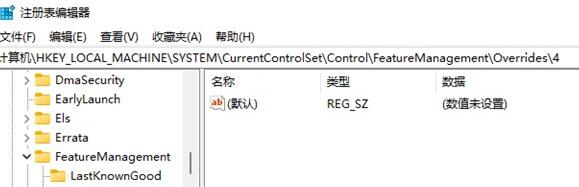
3. 然后在下方勾选打开想要显示的图标程序就可以了。
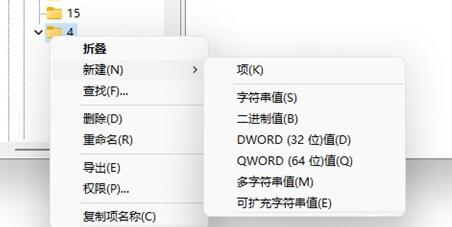
以上就是系统之家小编为你带来的关于“Win11右下角不显示图标的解决方法”的全部内容了,希望可以解决你的问题,感谢您的阅读,更多精彩内容请关注系统之家官网。