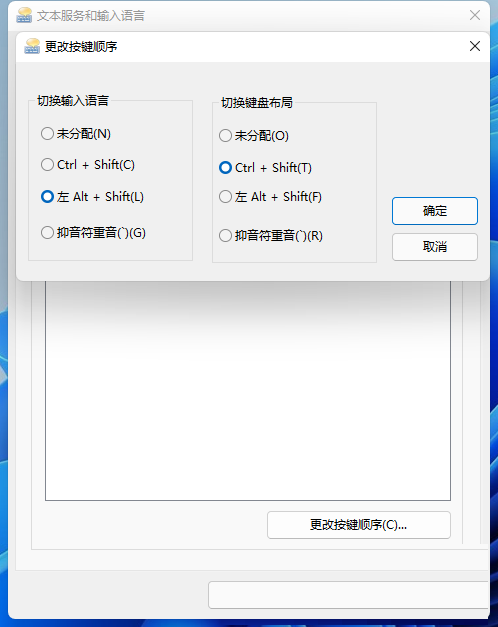有一些安装了win11系统的小伙伴出现了电脑输入法切换不出来的问题。那么win11无法切换输入法怎么办呢?下面小编为大家带来了win11无法切换输入法的解决方法,一起来看看吧。
win11无法切换输入法的解决方法
1、右键点击任务栏上的开始图标,在打开的菜单项中,点击设置。
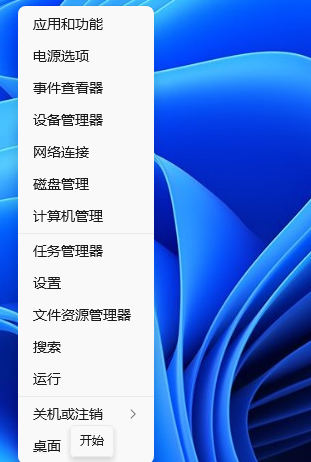
2、设置(Win+i)窗口,左侧点击时间和语言。
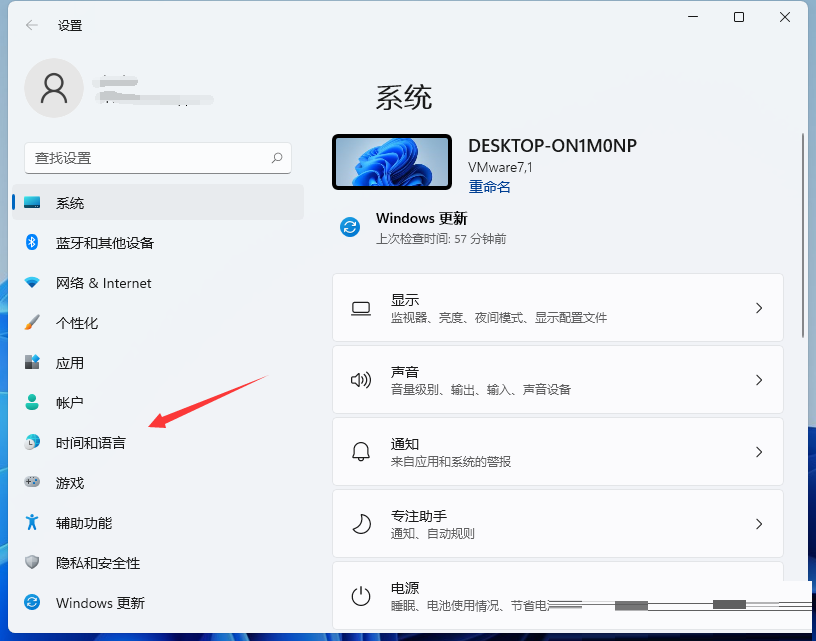
3、打开的时间和语言窗口中,找到并点击语言&区域(Windows 和某些应用根据你所在的区域设置日期和时间的格式)。
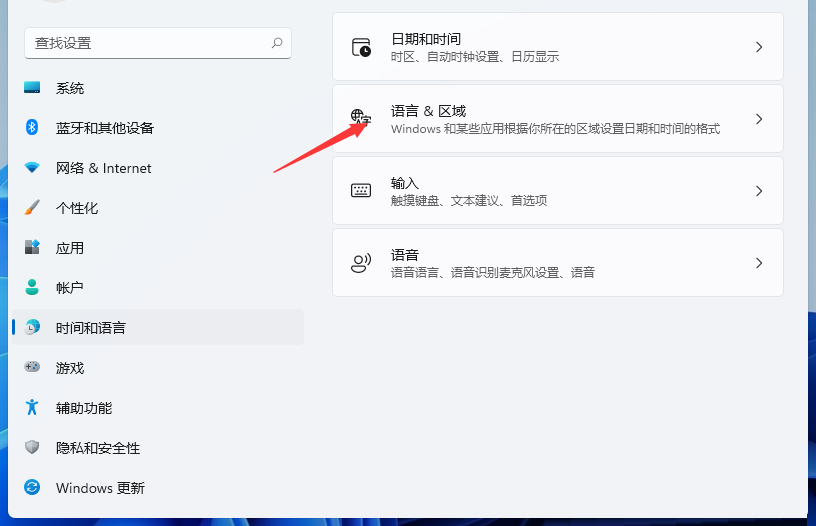
4、相关设置下,点击键入(拼写检查、自动更正、文本建议)。
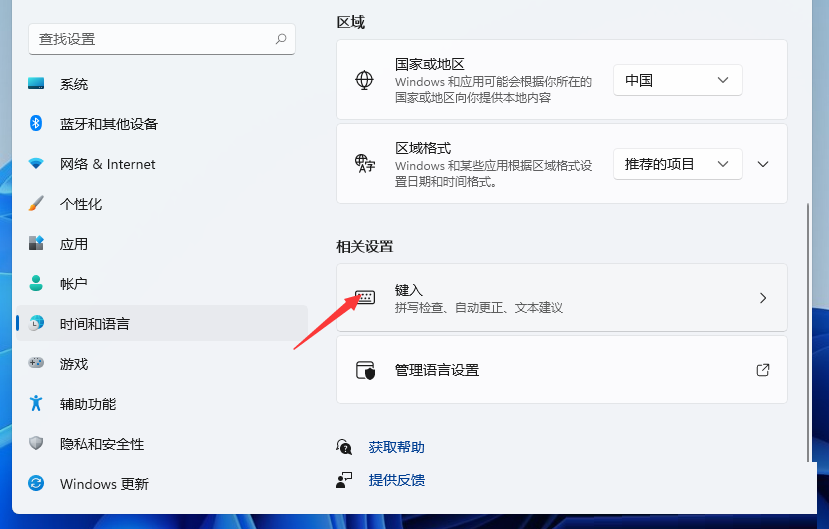
5、点击高级键盘设置。
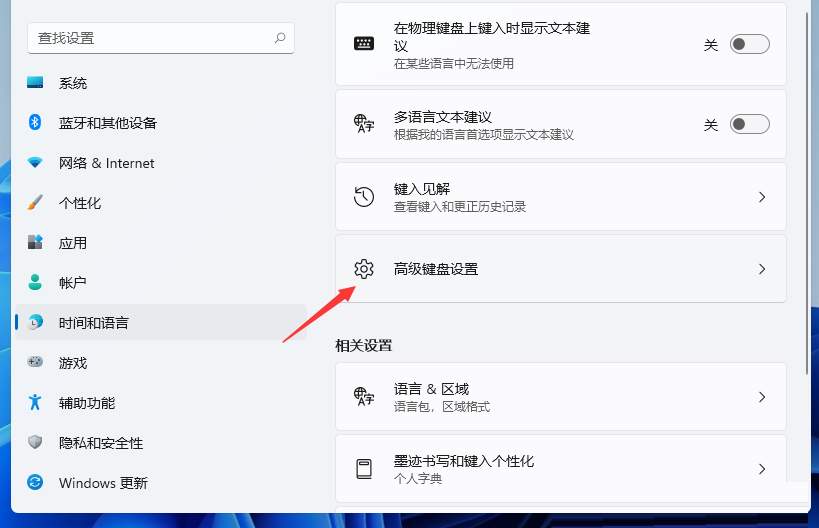
6、找到并点击语言栏选项。
7、文本服务和输入语言窗口,切换到高级键设置选项卡。
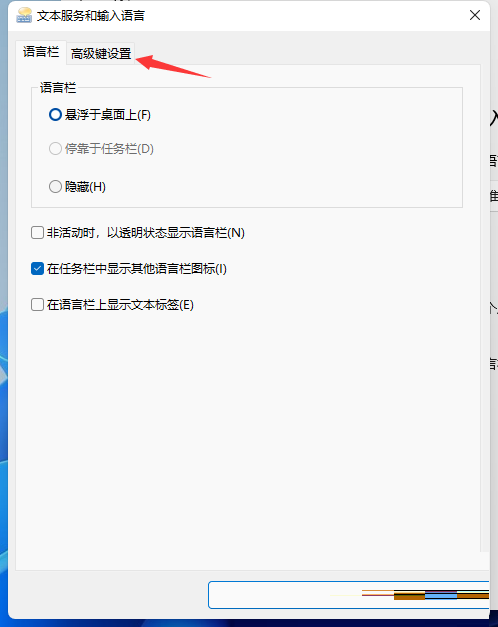
8、点击下面的更改按键顺序。
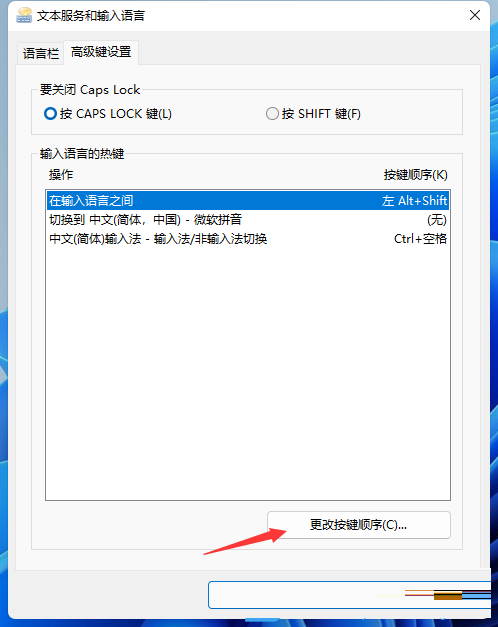
9、更改按键顺序窗口,点击选择自己熟悉的快捷键组合。