Win7系统怎么卸载IE9浏览器?有些Win7系统用户可能并不满意IE9的功能或性能,所以希望将IE9浏览器从Win7系统内删除了。无论是为了提升浏览器性能,还是出于个人偏好的考量,卸载IE9浏览器是一个比较简单的操作。下面小编将为您介绍怎么在Win7电脑上卸载IE9浏览器的详细步骤。
Win7电脑卸载IE9方法介绍:
方法一:
1. 点击电脑左下角的开始图标,然后在打开的开始菜单中选择“控制面板”,打开控制面板程序。
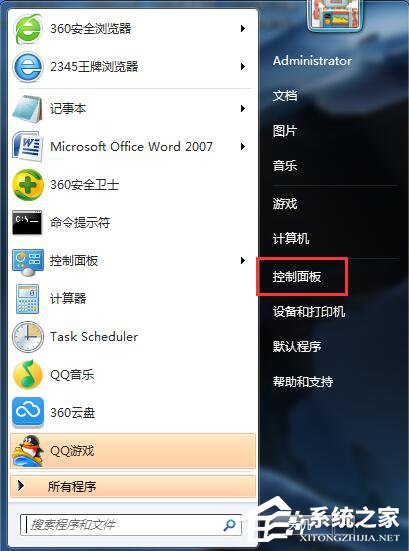
2. 在控制面板中选择“程序和功能”,并双击打开程序和功能页面。
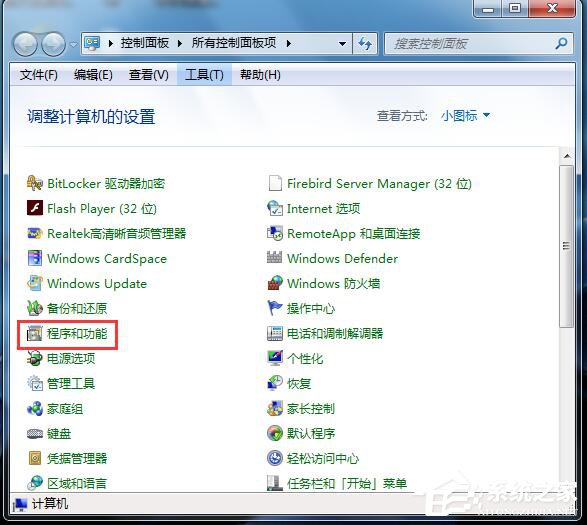
3. 打开的程序和功能默认位于卸载和更改程序页面中,在右下方我们可以卸载我们自己安装的程序,但是微软自带的程序在这里是找不到的,请继续看下面的说明,点击右边列表中的“打开或关闭Windows功能”。
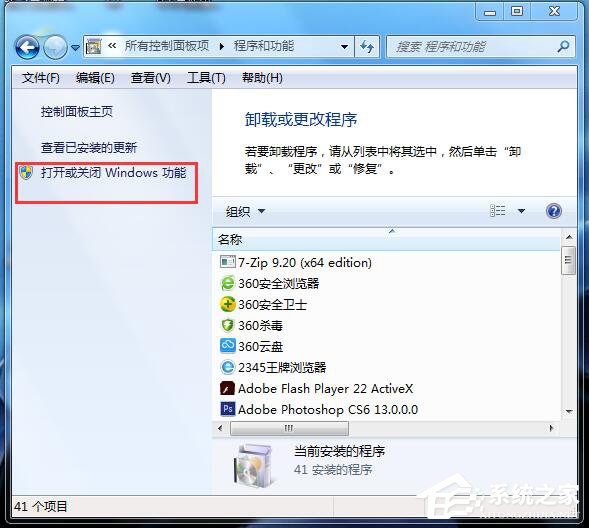
4. 点击“打开或关闭Windows功能”后,就打开如下图所示的Windows功能对话框,在上面我们可以看到IE9。
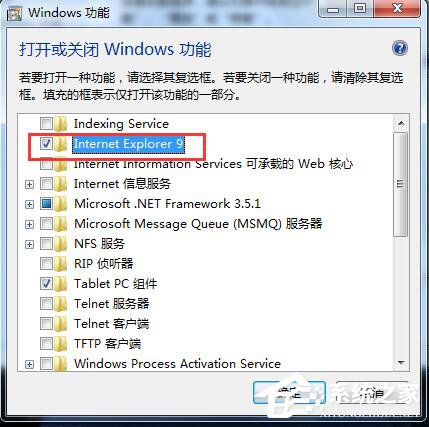
5. 点击IE9前面的勾选,去掉勾选,点击后会弹出如下所示的提示框,其实并没有这个警告信息说的那么严重,只要我们安装了别的浏览器,就可以不用IE浏览器了,所以就直接点击对话框上面点按钮“是”。
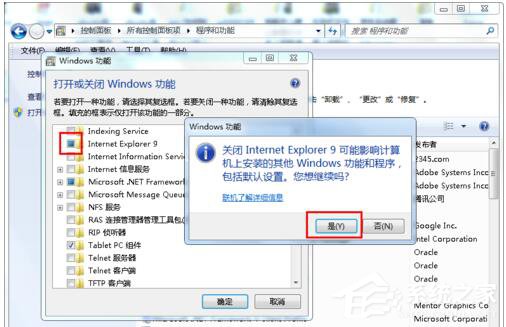
6. 去掉IE9前面的勾选后,就点击下面的“确定”按钮。
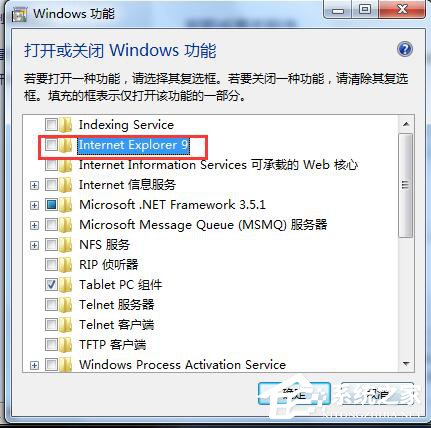
7. 下面Windows系统就会开始卸载IE9浏览器。
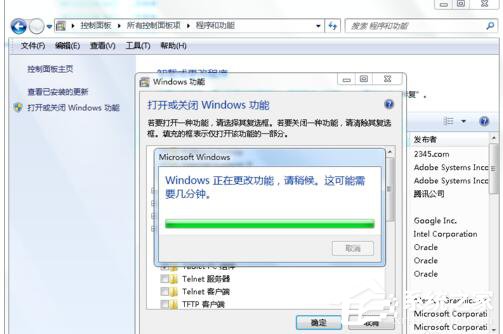
8. 由于IE9是系统的集成软件,所以在卸载此软件是会要求我们要重新启动系统,重启电脑后,就完成了IE9的卸载。
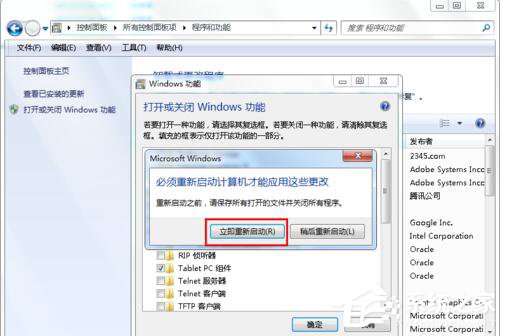
方法二:
1. 用鼠标左侧双击【360软件管家】进入软件中。
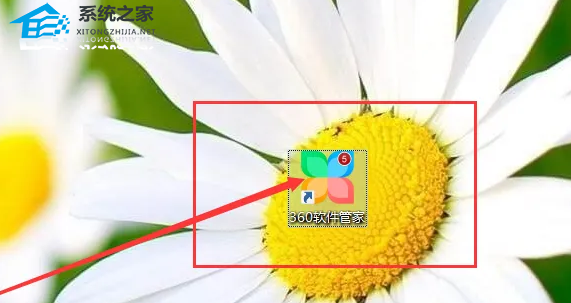
2. 点击软件上方栏中的【卸载】。
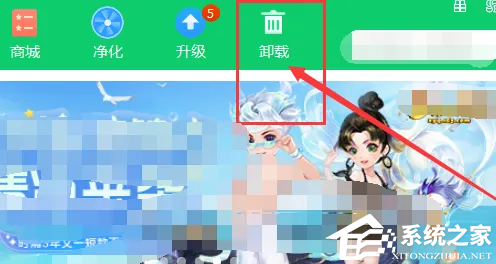
3. 找到IE9浏览器,点击右侧【一键卸载】即可。
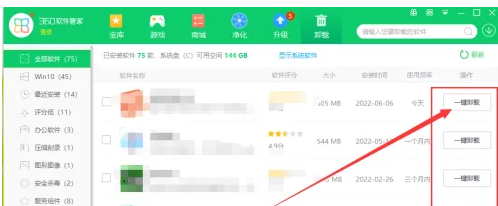
以上就是系统之家小编为你带来的关于“Win7系统怎么卸载IE9浏览器?Win7电脑卸载IE9方法介绍”的全部内容了,希望可以解决你的问题,感谢您的阅读,更多精彩内容请关注系统之家官网。