现在很多用户的电脑连接网路时,都是直接连接无线网络的,这样使用起来极其方便,但是但是有用户在连接的时候出现了提示无法连接网络的情况。那么遇到这一情况应该如何解决呢?以下是解决方法,希望可以让你的电脑网路连接恢复正常。
解决方法:
1、在桌面右下角点击宽带连接图标进入网络设置页面。

2、点击网络和共享中心按钮。
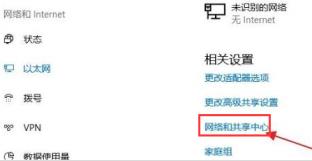
3、在更改网络设置栏目中点击设置新的连接或网络按钮。
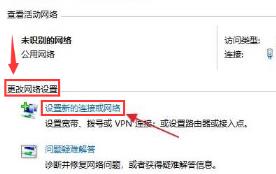
4、随后在连接到Internet选项中创建一个新宽带连接。
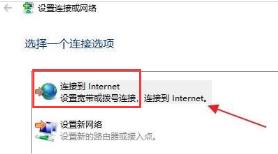
5、输入新网络的用户名以及密码信息。
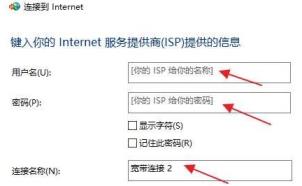
6、编辑完成后点击连接按钮等待网络连接成功即可。
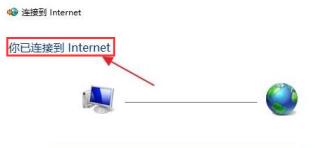
以上就是系统之家小编为你带来的关于“Win11笔记本电脑无法连接到这个网络的有效解决步骤”的解决方法了,希望可以解决你的问题,感谢您的阅读,更多精彩内容请关注系统之家官网。