在特定的场景下,显示秒数可以提供更精确和准确的时间测量和参考。这样可以帮助用户更好地管理时间、同步操作,并有助于技术领域的监控和调试工作。但是Win11系统默认显示时间只有到分钟。那么让其显示秒数应该如何操作呢?我们来看看吧。
设置教程
1、无法直接通过修改Win11注册表的方法来解决这个问题,需要搜索下载【startallback】软件。
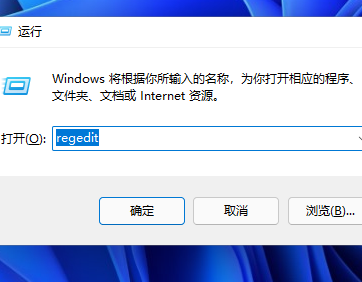
2、安装完成后,点击键盘win+r调出运行,并输入regedit打开注册表。
3、打开该路径HKEY_CURRENT_USERSOFTWAREMicrosoftWindowsCurrentVersionExplorerAdvanced。
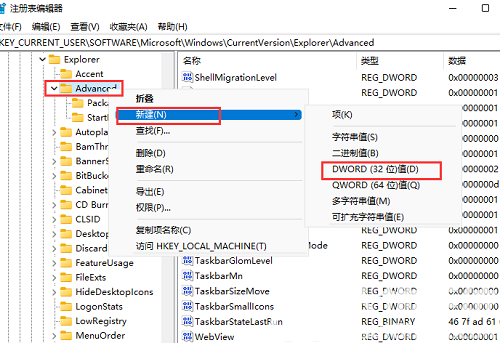
4、新建一个DWORD(32位)值,文件命名为ShowSecondsInSystemClock,双击打开将数值数据改为1,并点击确定,关闭注册表。
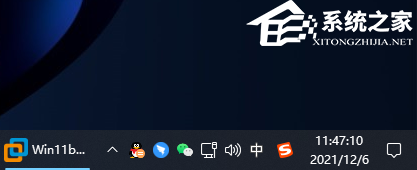
5、重启电脑或者重新启动Windows资源管理器就可以看到任务栏的时间显示秒了。
以上就是系统之家小编为你带来的关于“Win11时间显示秒数怎么设置?Windows11右下角时间显示秒操作教学”的解决方法了,希望可以解决你的问题,感谢您的阅读,更多精彩内容请关注系统之家官网。