Win11电脑怎么修改网络的IP地址?我们在使用电脑的时候经常会使用到一些特殊的IP地址,这样可以有效地提高我们的网络速度,但是不少用户在升级了Win11系统之后不知道怎么修改,下面小编就带着大家一起去看看吧!
Win11修改网络IP地址的方法
第一步:右键右下角网络图标,打开“网络和internet设置”(如图所示)。
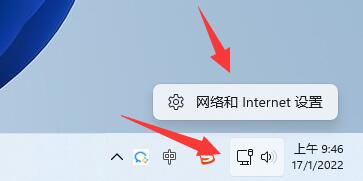
第二步:点击上方“以太网”进入你正在连接的网络(如图所示)。
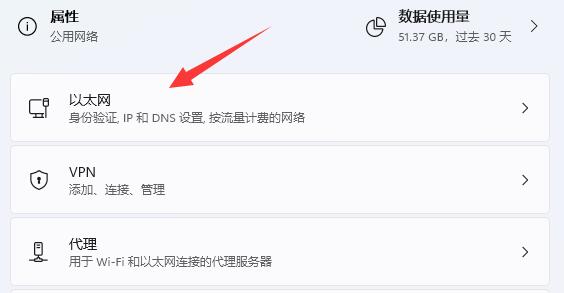
第三步:向下滚动列表,找到“IP分配”,点击“编辑”(如图所示)。
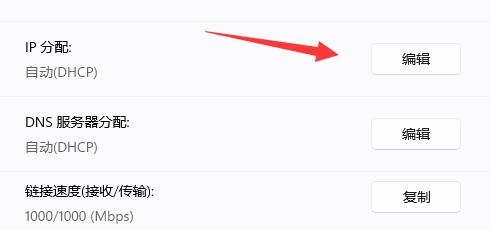
第四步:将自动(DHCP)更改为“手动”(如图所示)。
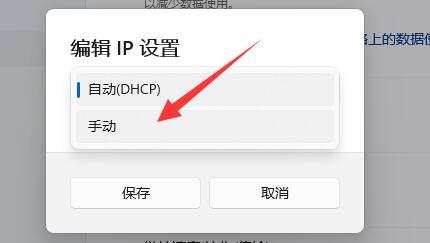
第五步:开启“IPv4”或者“IPv6”都可以(如图所示)。
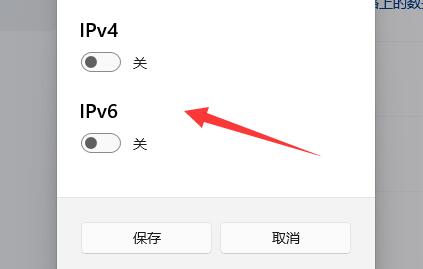
第六步:在下方输入要修改的“IP地址”再点击“确定”即可完成修改(如图所示)。
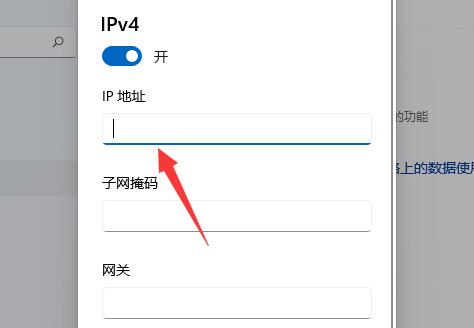
以上就是系统之家小编为你带来的关于“Win11电脑怎么修改网络的IP地址”的全部内容了,希望可以解决你的问题,感谢您的阅读,更多精彩内容请关注系统之家官网。