我们在使用自己电脑的时候经常会下载各种软件,而有一些软件是每次开机都会使用的,但都需要手动去点击,因此就会变得非常的麻烦,那么在Win11操作系统中我们应该怎么管理/设置开机启动项呢?其实方法非常简单,下面小编就带着大家一起看看吧!
操作方法
方法一
1. 首先,按键盘上的 Win 键,或点击任务栏上的开始图标。
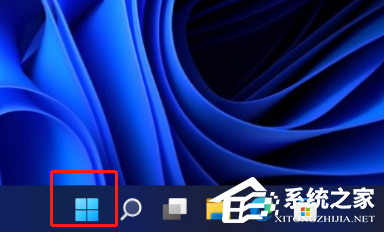
2. 然后,找到并点击所有应用下的设置。
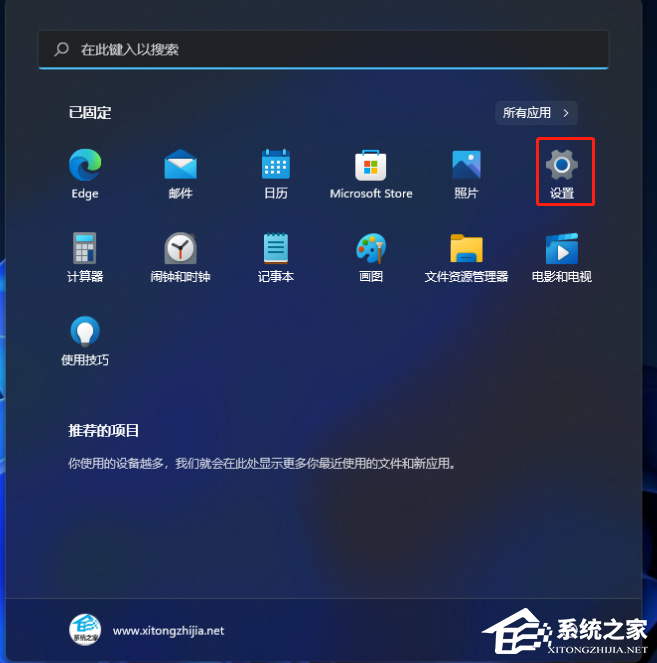
3. 设置窗口,左侧边栏,点击应用。
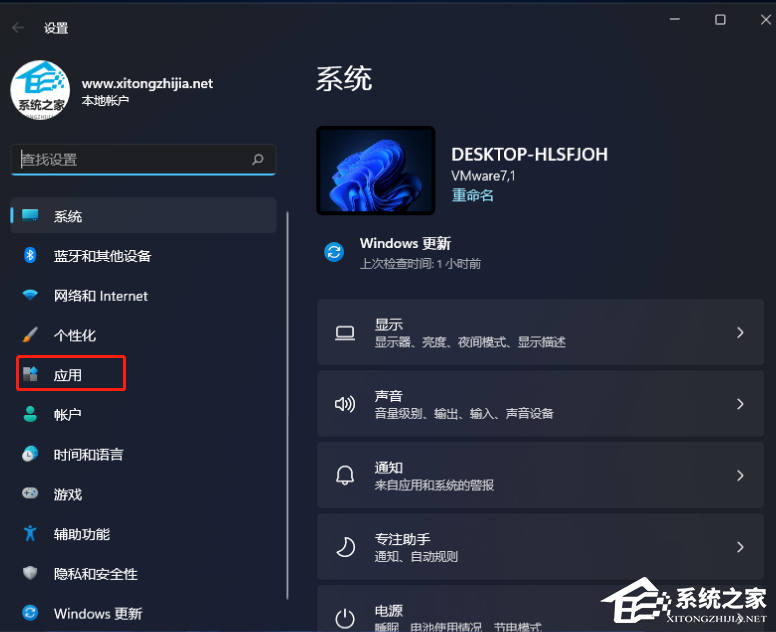
4. 再找到并点击启动(登录时自动启动的应用程序)。
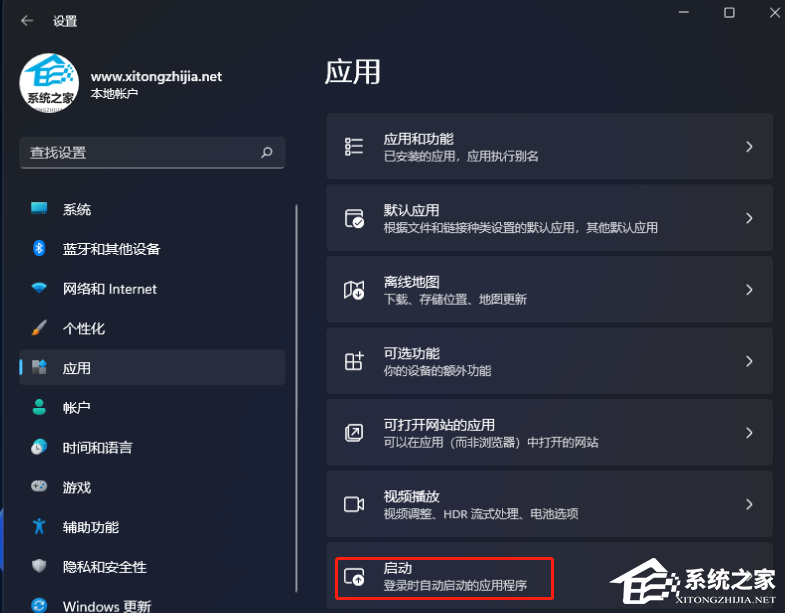
5. 启动应用下,可以将应用配置为登录时启动。在大多数情况下应用启动后会最小化,或者可能只启动后台任务。
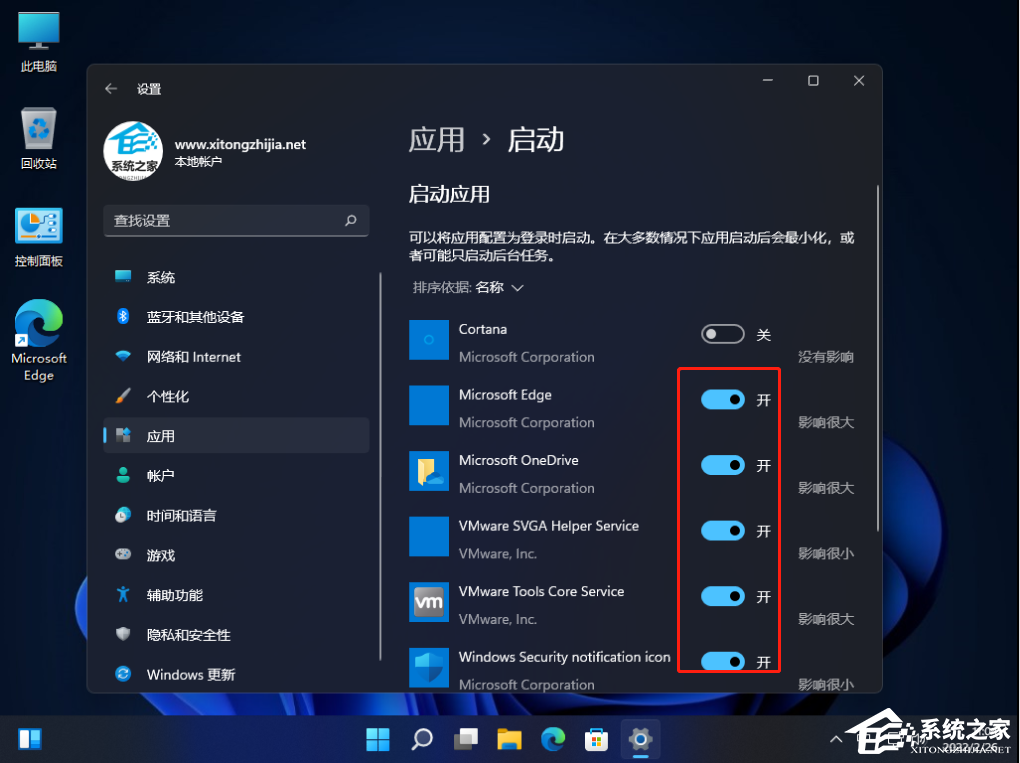
方法二
1. 首先,按 Win + X 组合键,或右键点击任务栏上的开始图标,在打开的菜单项中,选择任务管理器。
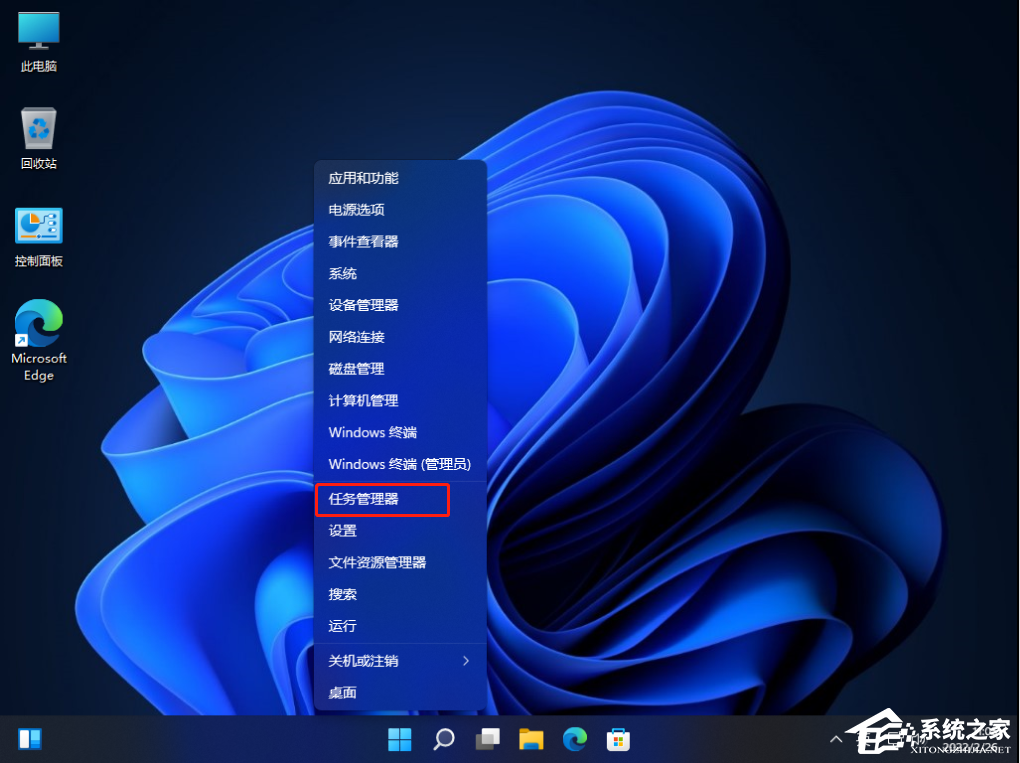
2. 任务管理器窗口,切换到启动选项卡。
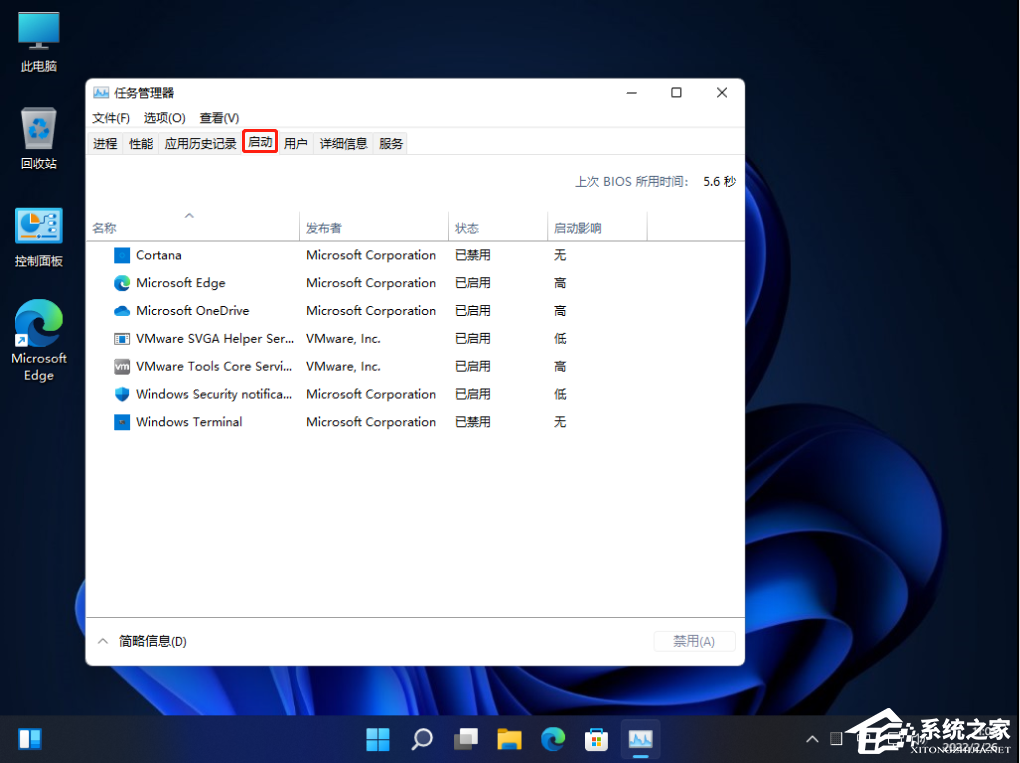
3. 最后,右键点击想要开机启动的项,在打开的菜单项中,选择启用即可。
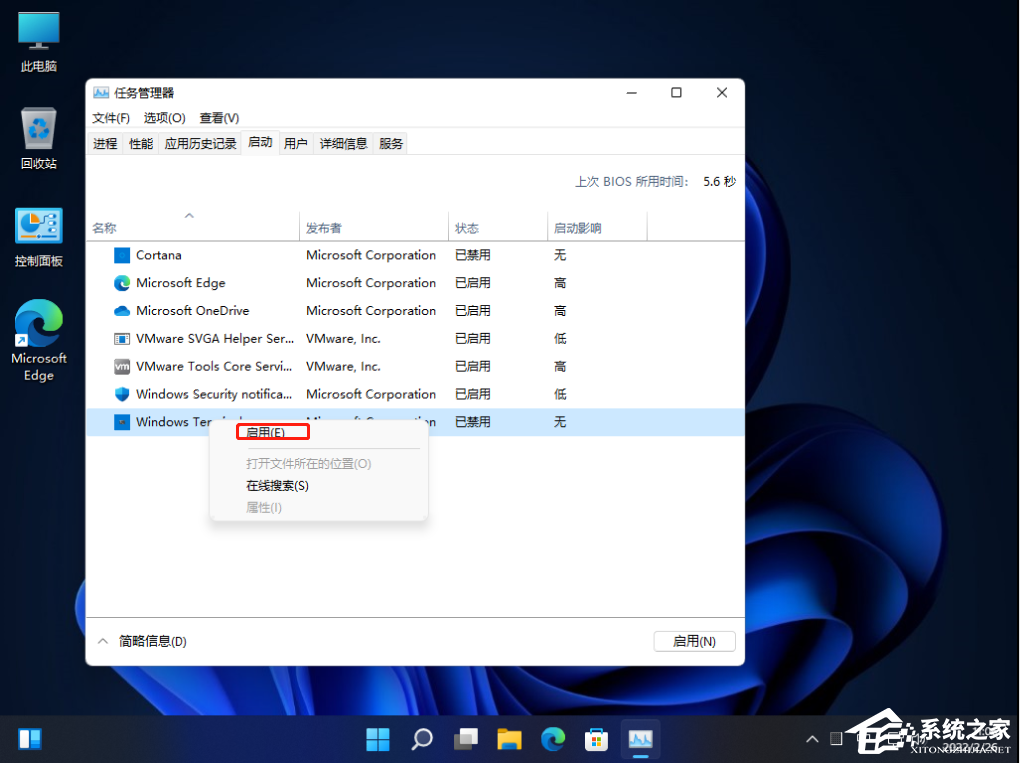
注意:不建议添加太多开机启动项,因为这会让开机速度变慢。
以上就是系统之家小编为你带来的关于“Win11怎么设置开机启动项-Win11开机自启动项设置方法”的全部内容了,希望可以解决你的问题,感谢您的阅读,更多精彩内容请关注系统之家官网。