Win10开机速度慢怎么解决?近期有Win10用户反映,自己的电脑的每次开机速度都非常的慢,几乎都要等上两三分钟,非常烦人。那么,Win10开机速度慢怎么解决呢?其实,很多时候电脑开机速度慢是因为电脑开了太多启动程序了,我们可以禁用掉一些。具体的我们就一起往下看看吧!
方法一
1. 右键点击桌面左下角的开始按钮,在弹出的菜单中选择“运行”菜单项;
2. 这时会打开运行窗口,在运行窗口的文本框中输入命令msconfig,点击确定按钮;
3. 在打开的系统配置窗口中点击“服务”标签;
4. 在打开的服务页面中,选中左下角的“隐藏所有Windows服务”前的复选框;
5. 这时上面的文本框中的服务明显少了很多,选中所有的服务,点击右下角的“全部禁用”按钮;
6. 接下来点击系统配置窗口上的“启动”标签;
7. 在打开的页面中点击“打开任务管理器”快捷链接;
8. 这时会打开任务管理器窗口,所有的启动项在这里显示出来了,右键选择程序的名称,然后在弹出菜单中选择“禁用”菜单项,逐个选择完就可以了,最后重新启动一下电脑,是不是现在启动速度明显加快了很多呢。
方法二:启用快速启动
1. 用鼠标右键点击左下角的开始菜单,选择“控制面板”。
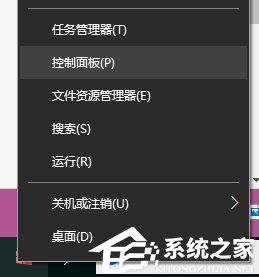
2. 选择硬件和声音。
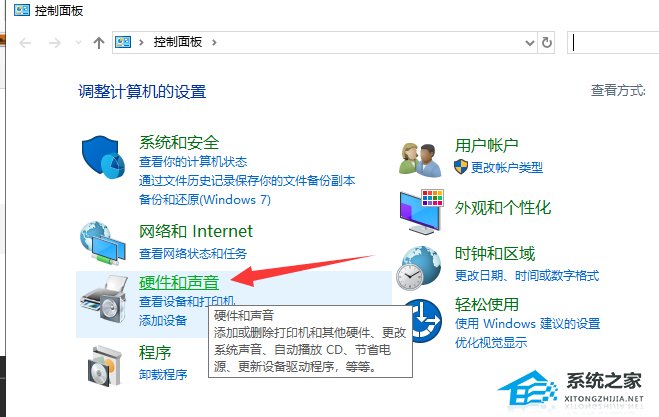
3. 点击上方的更改电源按钮的功能。
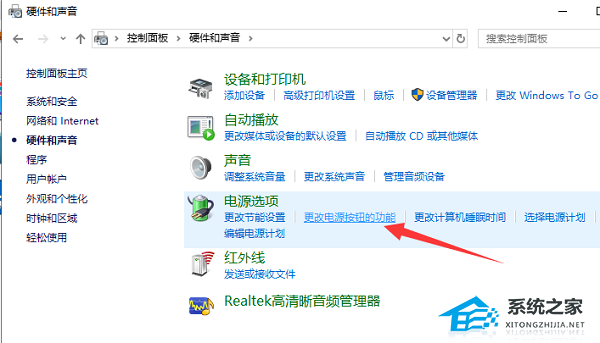
4. 点击更改当前不可用的设置,勾选下方的启动快速启动,点击保存修改按钮即可。
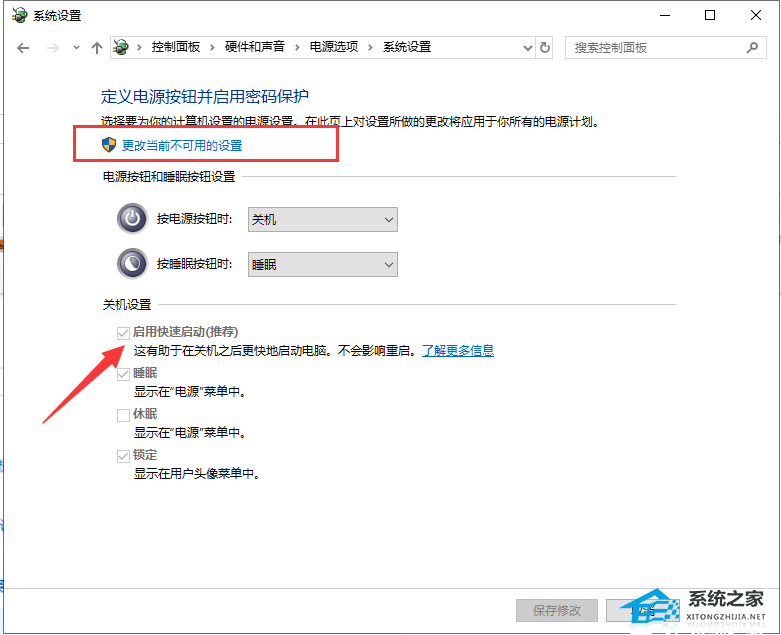
这样设置后,WIN10电脑开机速度会快一些。它利用了睡眠模式机制形成的一个功能,当我们按下开机键时它就将硬盘上休眠文件注入内存,然后登录系统,完成启动。
方法三:禁用开机启动项
1. 右击任务栏,选择任务管理器。
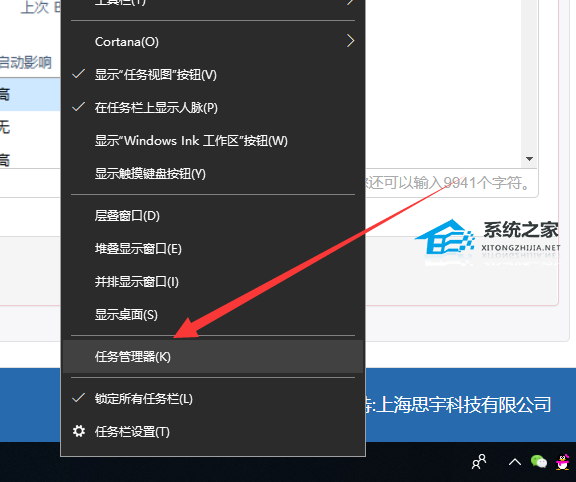
2. 点击“启动”标签,点击要禁用的程序,右下角选择禁用即可。
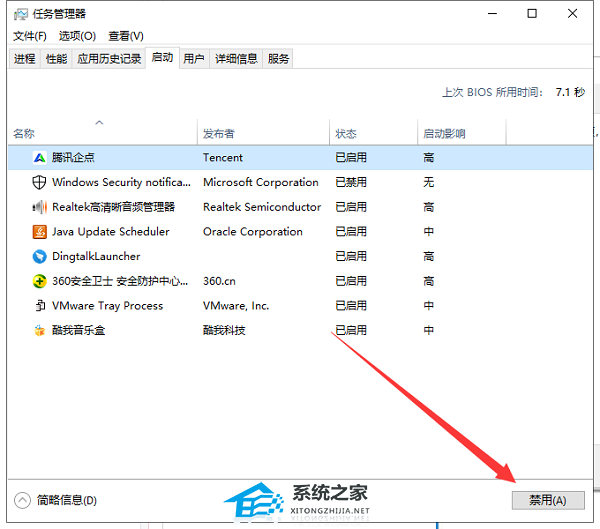
开机启动项是拖慢win10开机速度、造成卡顿的一大杀手,启动项开启常用软件即可,其余软件还是禁用自启动吧,毕竟它还偷偷占用我们的内存。
方法四:一键重装系统
参考教程:《重装系统最简单的方法分享》
以上就是系统之家小编为你带来的关于“Win10开机速度慢怎么解决”的全部内容了,希望可以解决你的问题,感谢您的阅读,更多精彩内容请关注系统之家官网。