当Win10笔记本电脑的wlan功能不见时,可能会让用户感到困扰,因为这会影响到无线网络的连接,但是用户不知道如何操作才可以解决问题?接下来小编分享Win10笔记本电脑wlan不见了的解决方法,帮助用户快速恢复无线连接功能。
Win10笔记本电脑wlan不见了的解决方法:
方法一. 检查服务中无线网卡服务
1. 打开笔记本Win10电脑的管理,展开服务和应用程序下的服务,然后在右侧中找到名为【WLAN AutoConfig】的无线网络服务项,查看该服务是否处于停止状态,如果是,需要将启动类型设置为【自动】,服务状态设置为【启动】。
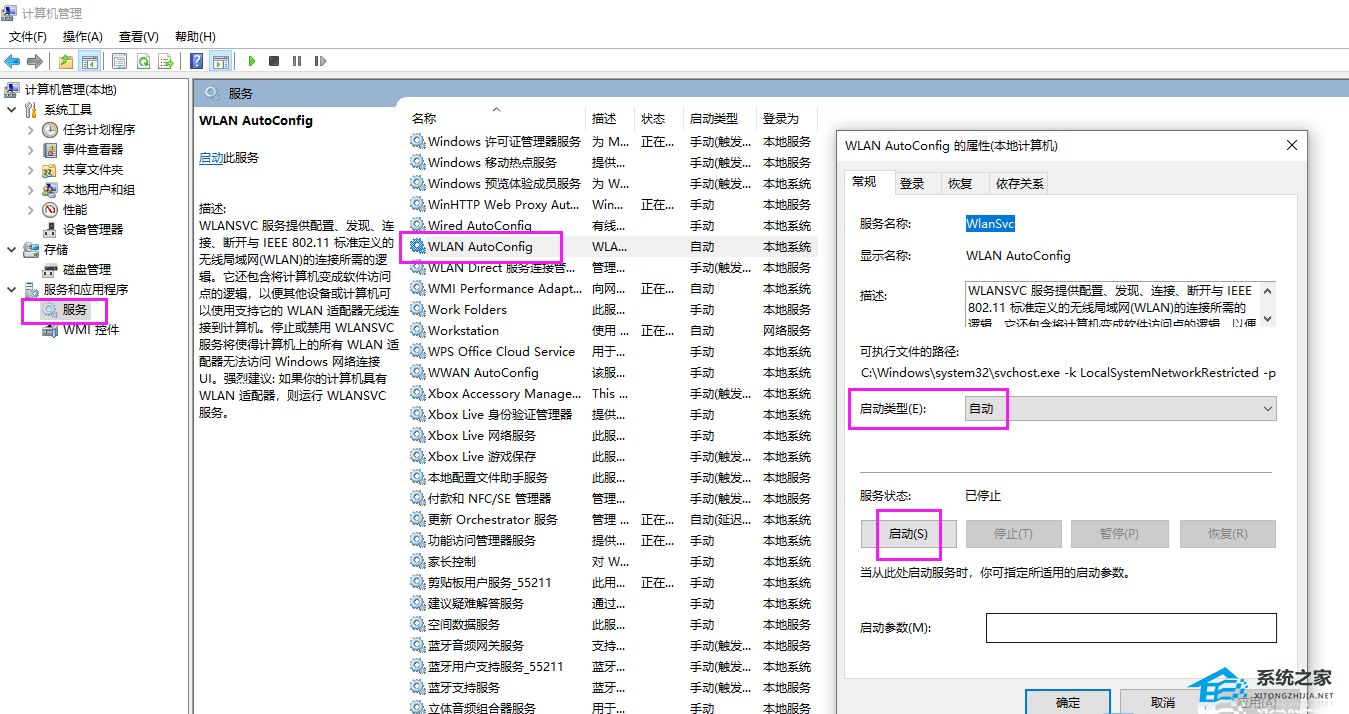
方法二:网络重置
1. 按【Win】键或点击左下角的【开始菜单】,在打开的菜单项中,点击电源按钮上方的齿轮状图标,这个就是【设置】。
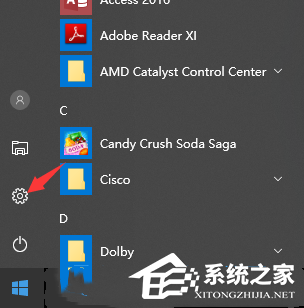
2. Windows设置窗口中,搜索框可以用来查找设置,也可以直接点击【网络和 Internet】。
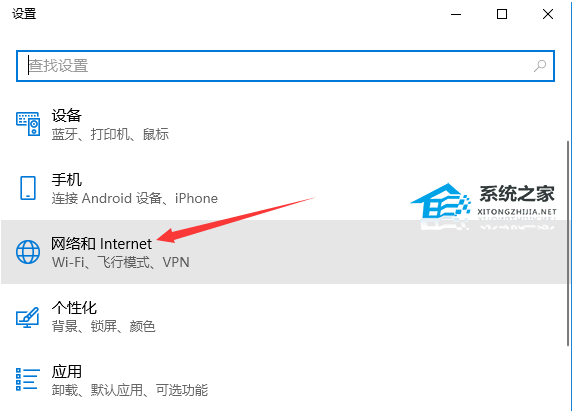
3. 网络和Internet主页设置窗口中,点击左侧的【状态】,在右侧状态下,就可以找到【网络重置】。
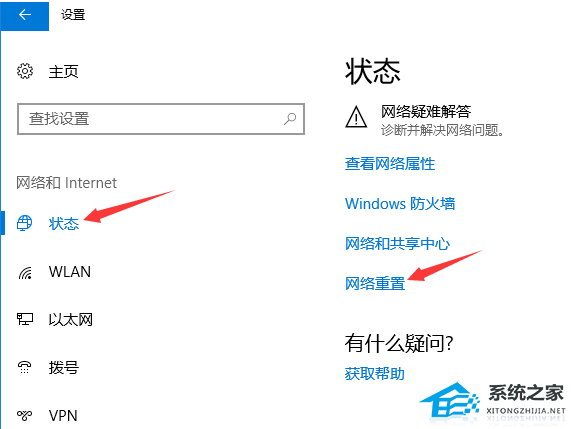
4. 网络重置,会有段说明:这将删除所有网络适配器然后重新安装它们,并将其他网络组建设回为原始设置。确定没问题后,再点击【立即重置】即可。
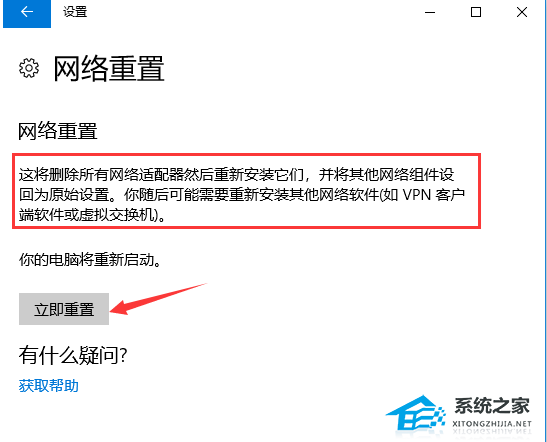
5. 点击后,系统会弹出确实要重置网络设置吗?提示界面,点击【是】,会删除当前电脑中所有网络设备的驱动,然后重新安装。
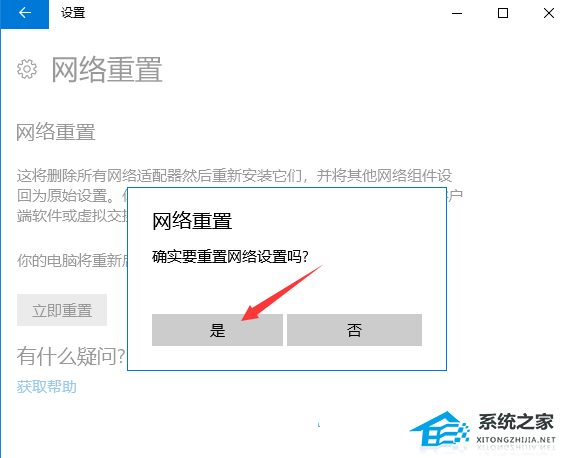
方法三:Windows网络诊断
1. 右键点击任务栏右下角的【网络图标】,在打开的项中,选择【打开“网络和 Internet”设置】。
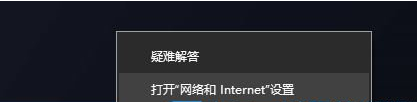
2. 网络和 Internet主页设置窗口,右侧点击高级网络设置下的【更改适配器选项(查看网络适配器并更改连接设置)】。
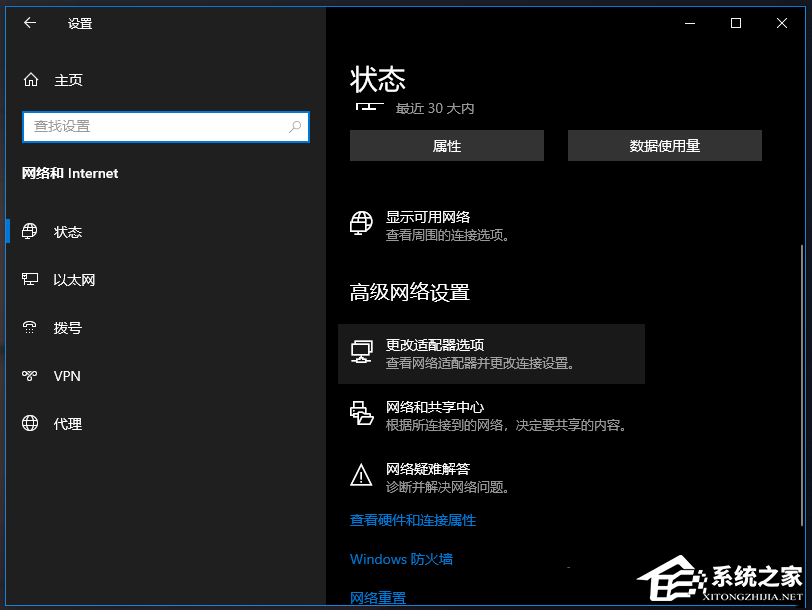
3. 网络连接窗口,找到【WLAN】无线网络。
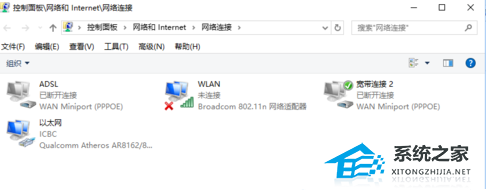
4. 【右键】WLAN无线网络图标,在打开的菜单项中,选择【诊断】。
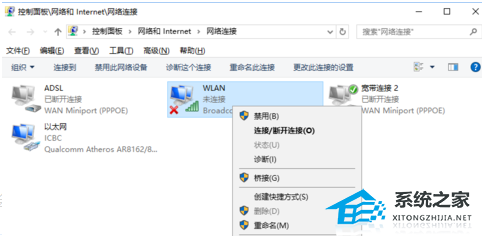
5. Windows 网络诊断窗口,正在检测问题,稍微等待一下,诊断结果就会出来。
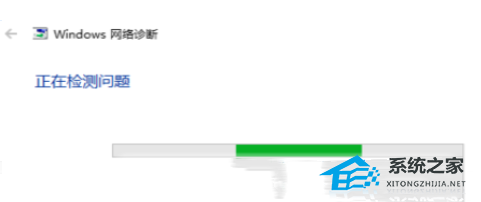
6. 等待Windows 网络诊断完成,会看到诊断结果,这里提示此计算机上没有运行 Windows 无线服务,可以点击【尝试以管理员身份进行这些修复】。
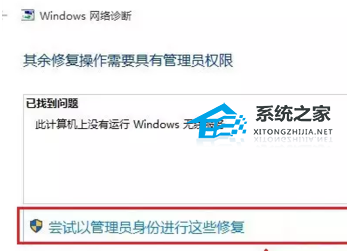
7. 正在解决问题,正在验证是否已解决 网络适配器配置 问题,如果修复成功,点击无线网络图标,就可以搜索与连接WiFi了。

方法四:重新启用无线网卡设备
1. 按【 Win + S 】组合键,打开搜索,输入【设备管理器】,然后点击打开系统给出的最佳匹配【设备管理器控制面板】。
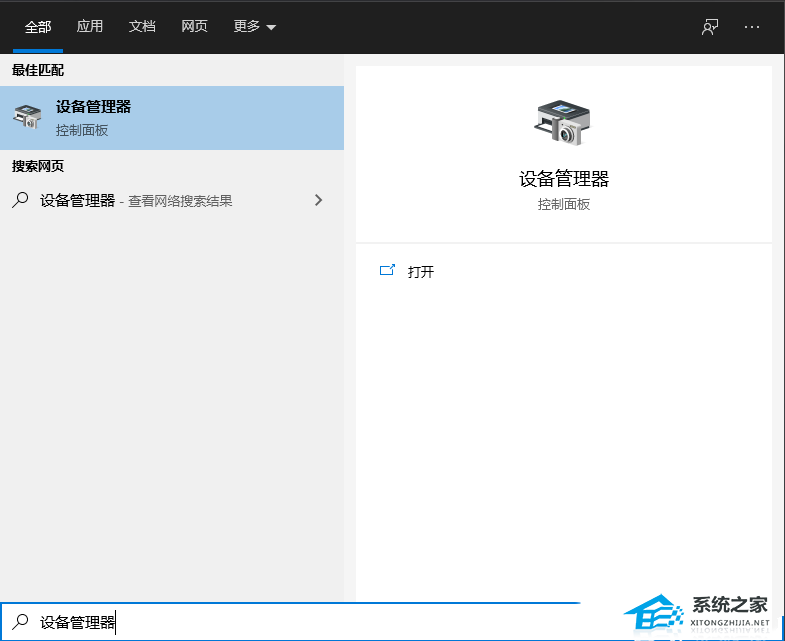
2. 设备管理器窗口中,展开【网络适配器】,然后找到无线网络设备,并点击【右键】,在打开的菜单项中,选择【属性】。
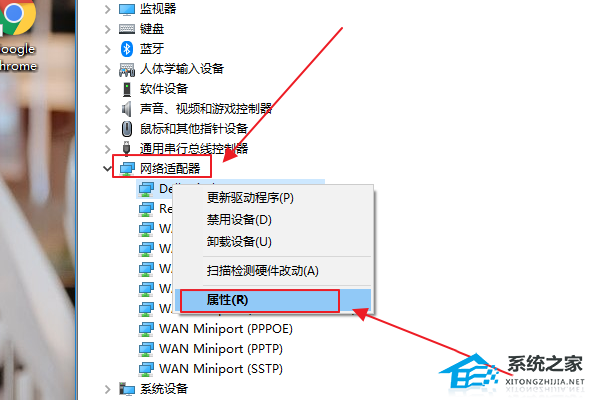
3. 无线网络设备属性窗口,切换到【驱动程序】选项卡,点击【禁用设备】,再重新【启用设备】。
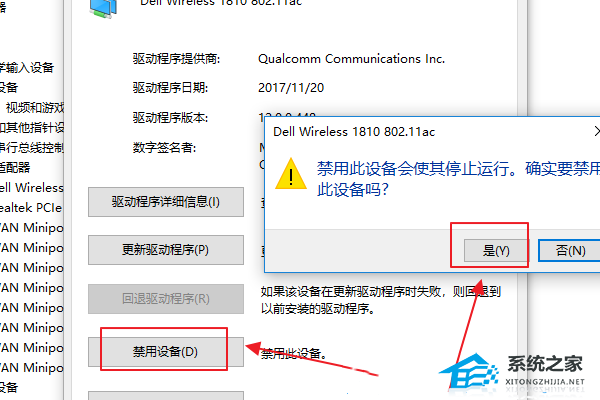
以上就是系统之家小编为你带来的关于“Win10笔记本电脑wlan不见了的解决方法”的全部内容了,希望可以解决你的问题,感谢您的阅读,更多精彩内容请关注系统之家官网。