在Win10电脑操作中,用户遇到网络开关是灰色的,无法进行相关的操作,想知道有什么方法能解决该问题?接下来小编分享Win10网络开关是灰色的解决方法,帮助大家轻松解决Win10系统网络图标灰色不可设置,恢复对电脑的网络设置。
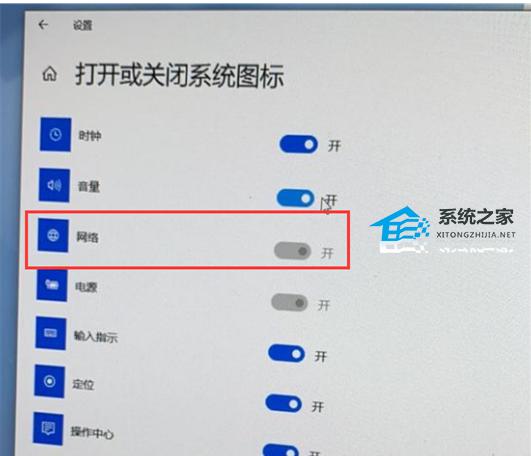
Win10网络开关是灰色的解决方法:
方法一:
1. 首先,按【 Ctrl + Alt + Del 】组合键,然后点击【任务管理器】。任务管理器窗口,找到并选择【Windows 资源管理器】,然后点击右下角的【重新启动】。
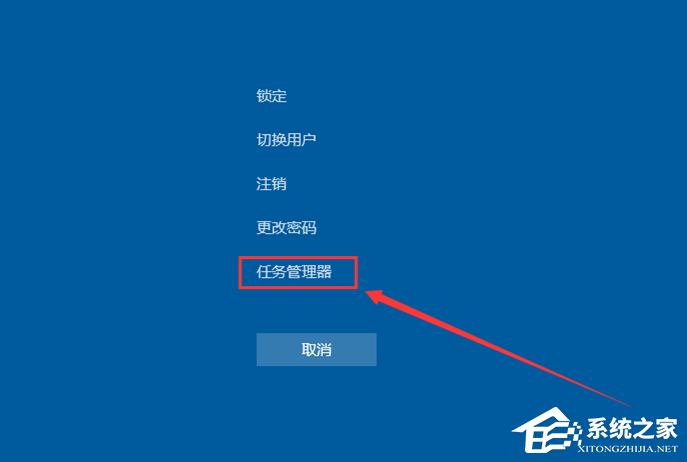
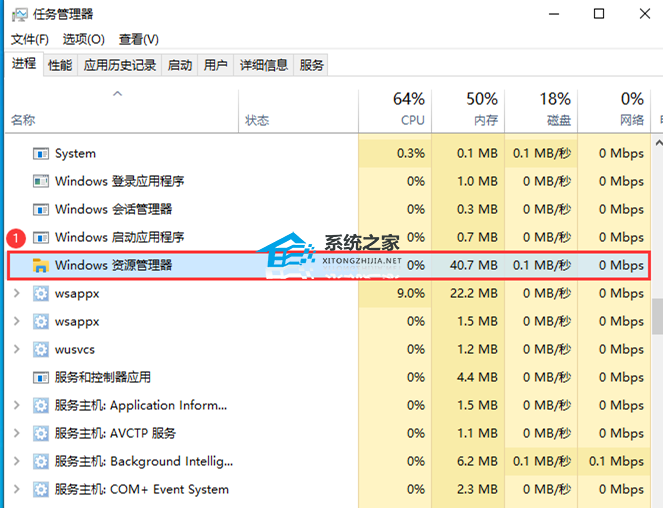
方法二:
sfc
命令提示符中,输入并按回车执行【sfc /scannow】 命令,该命令主要是用来修复系统文件的,不管是系统文件缺失,或损坏都可以修复。
sfc包括有以下命令:
sfc /scannow:扫描所有受保护系统文件的完整性,并尽可能修复有问题的文件。
sfc /verifyonly:扫描所有受保护系统文件的完整性,不会执行修复操作。
sfc /scanfile:扫描引用的文件的完整性,如果找到问题,则修复文件(需指定完整路径)。
sfc /verifyfile:验证带有完整路径的文件的完整性,但不会执行修复操作。
sfc /offbootdir:对于脱机修复,指定脱机启动目录的位置。
sfc /offwindir:对于脱机修复,指定脱机Windows目录的位置。
sfc /logfile:对于脱机修复,通过指定日志文件路径选择性地启用记录。
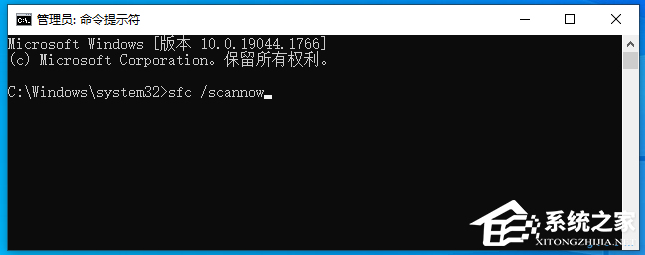
dism
命令提示符中,输入并按回车执行【DISM /Online /Cleanup-Image /CheckHealth】命令,该命令可以用来修复Windows系统镜像。 安装程序。 恢复程序和PE系统。
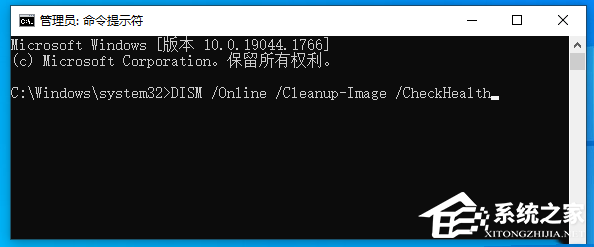
方法三:
1. 首先,按键盘上的【 Win + X 】组合键,或右键点击左下角的【Windows开始徽标】,在打开的隐藏菜单项中,选择【设置】;
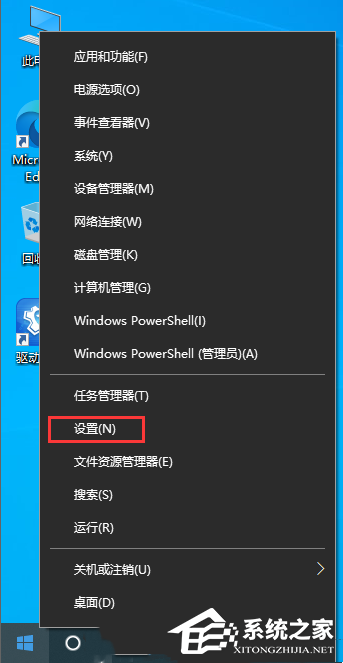
2. Windows 设置窗口,搜索框可以查找设置,也可以直接点击【更新和安全(Windows 更新、恢复、备份)】;
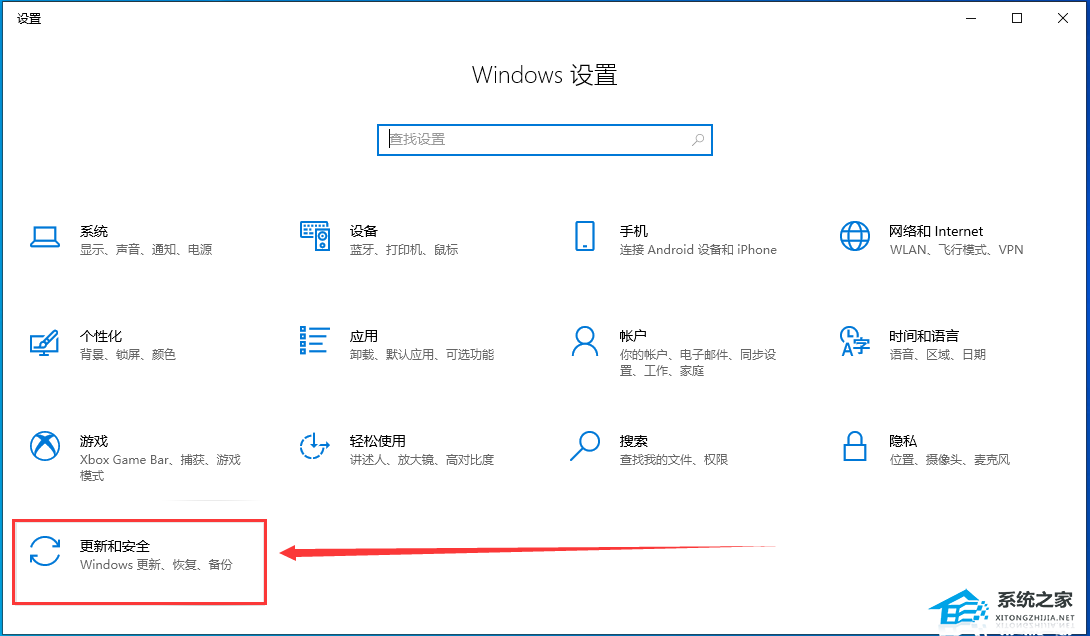
3. 更新和安全主页设置窗口,左侧边栏点击【恢复】,右侧点击恢复重置此电脑下的【开始】;
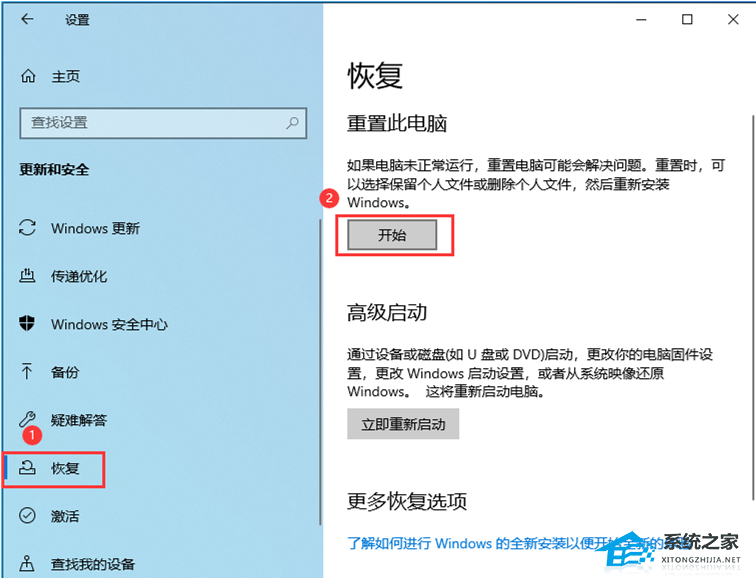
4. 初始化这台电脑,大家可以根据自己的情况选择,是【保留我的文件(删除应用和设置,但保留个人文件)】,还是【删除所有内容(删除所有个人文件、应用和设置)】;
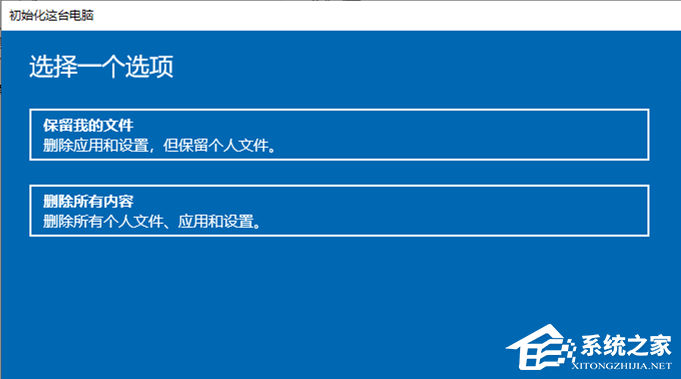
5. 你希望如何重新安装 Windows?点击【云下载(下载并重新安装 Windows)】;
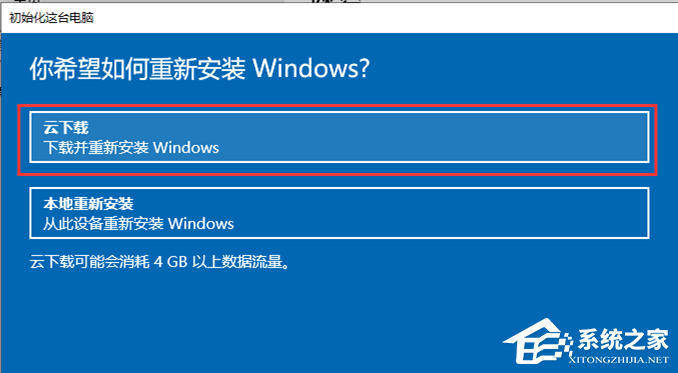
6. 提示的设置没有问题的话,点击【下一步】;
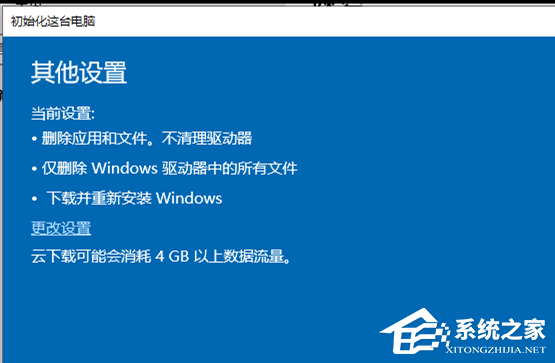
7. 准备中,这不会需要太长的时间;
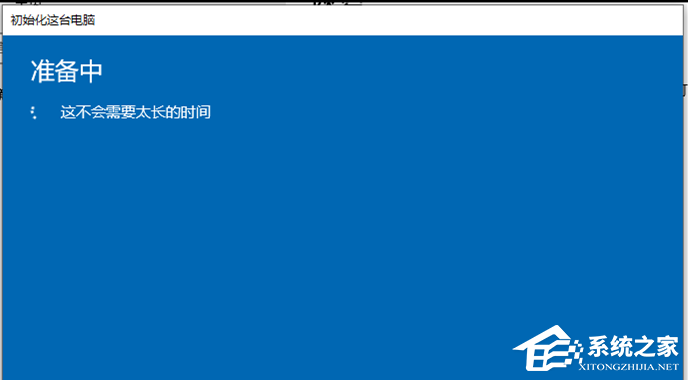
8. 准备就绪,可以初始化这台电脑,确定没有问题,直接点击【重置】。
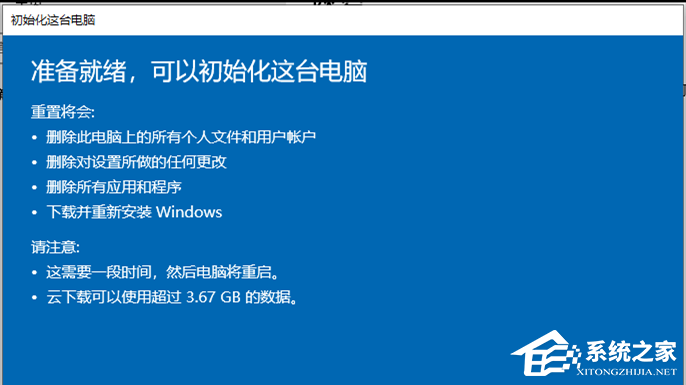
方法四:重装系统
以上就是系统之家小编为你带来的关于“Win10网络开关是灰色的解决方法”的全部内容了,希望可以解决你的问题,感谢您的阅读,更多精彩内容请关注系统之家官网。