Win11电脑用户反映系统无法检测到麦克风,导致他们无法正常使用麦克风,不知道如何操作才可以解决这个问题?接下来小编分享解决Win11电脑无法检测到麦克风的方法步骤,解决后Win11系统即可正常识别到麦克风。
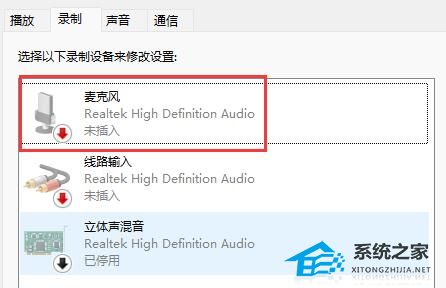
Win11电脑无法检测到麦克风的解决方法:
方法一:
第一步:点击下方开始菜单或者搜索按钮,如图所示。
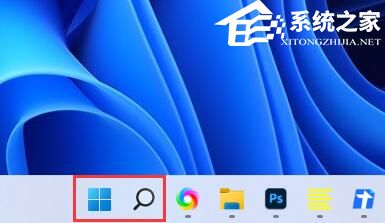
第二步:在其中搜索并打开“控制面板”。
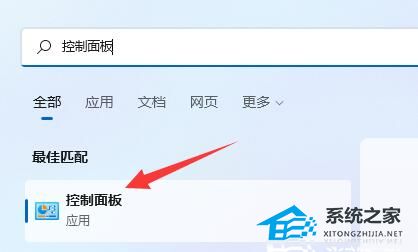
第三步:在控制面板中打开“硬件和声音”。
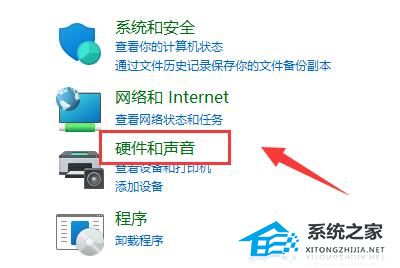
第四步:在其中找到并打开“Realtek高清晰音频管理器”。
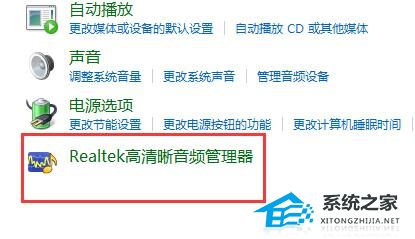
第五步:打开后点击右上角的“设备高级设置”。
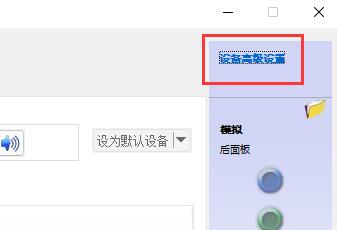
第六步:取消勾选“使前部和后部输出设备同时播放两种不同的音频流”,点击“确定”保存即可。
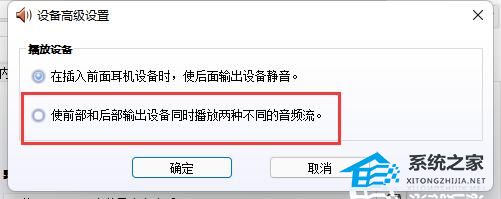
方法二:
1. 也有一些情况下是你的麦克风没有连接好。
2. 可以尝试重新插拔一下麦克风连接线看看能不能解决。
以上就是系统之家小编为你带来的关于“Win11电脑无法检测到麦克风的解决方法”的全部内容了,希望可以解决你的问题,感谢您的阅读,更多精彩内容请关注系统之家官网。