在Win11电脑操作中,用户发现搜索栏出现了广告,特别影响自己的操作体验,想知道有什么方法能将广告关闭掉?大家可以通过修改注册表的方法关闭搜索栏中的广告。接下来小编带来Win11电脑搜索栏的广告关闭教程详细介绍。
Win11电脑搜索栏的广告关闭教程:
方法一:
1. 首先,按键盘上的【 Win + X 】组合键,或右键点击任务栏上的【Windows徽标】,在打开的右键菜单项中,选择【运行】;
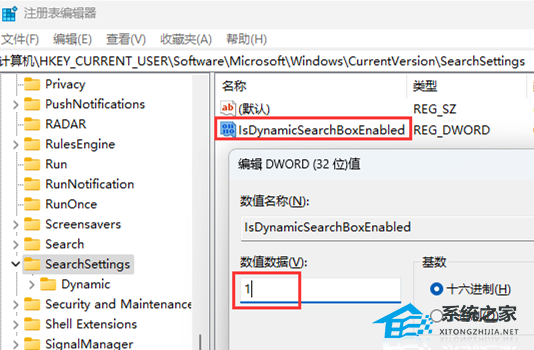
2. 运行窗口,输入【gpedit.msc】命令,然后按【确定或回车】打开本地组策略编辑器;
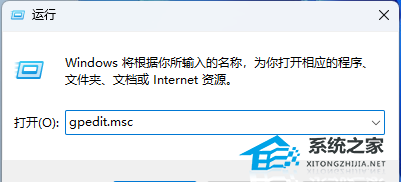
3. 本地组策略编辑器窗口,依次展开到【计算机配置 - 管理模板 - Windows 组件 - 搜索】,在右侧面板中找到并双击【允许搜索要点】策略;
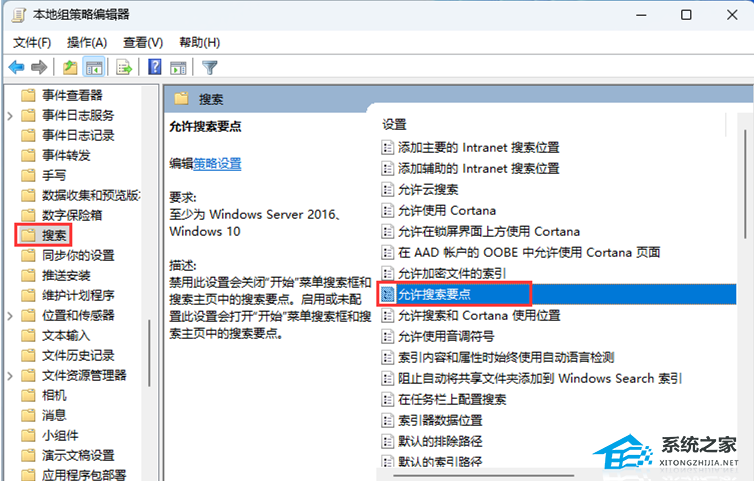
4. 允许搜索要点窗口,选择【已禁用】;
禁用此设置会关闭“开始”菜单搜索框和搜索主页中的搜索要点。启用或未配置此设置会打开“开始”菜单搜索框和搜索主页中的搜索要点。
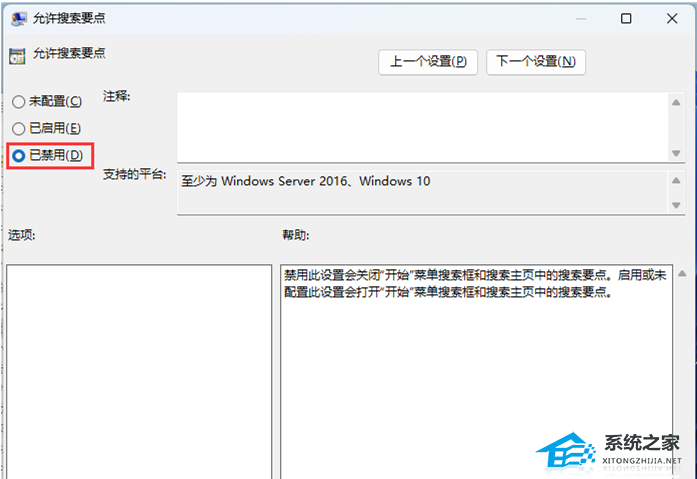
方法二:
1. 按【 Win + X 】组合键,或【右键】点击任务栏上的【Windows开始菜单】,在打开的隐藏菜单项中,选择【运行】;
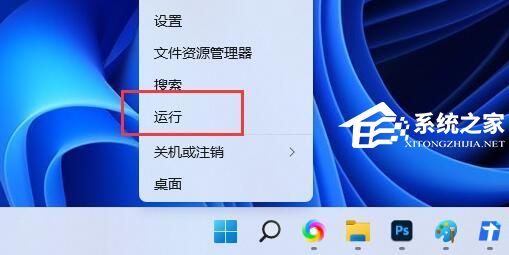
2. 运行窗口,输入【regedit】命令,再按【回车或确定】打开注册表编辑器;
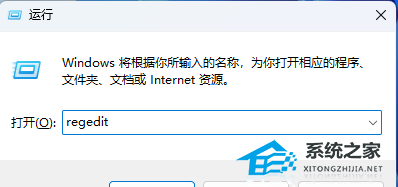
3. 用户账户控制窗口,你要允许此应用对你的设备进行更改吗?点击【是】;
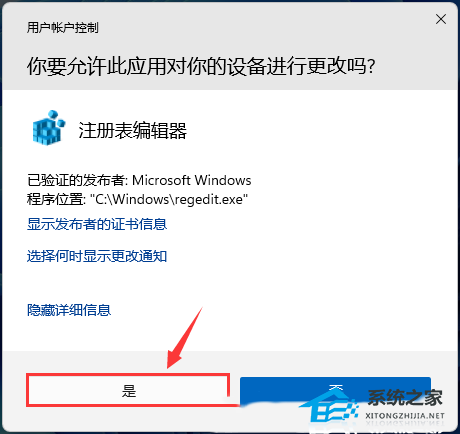
4. 注册表编辑器窗口,依次展开到以下路径:
HKEY_CURRENT_USER\Software\Microsoft\Windows\CurrentVersion\SearchSettings
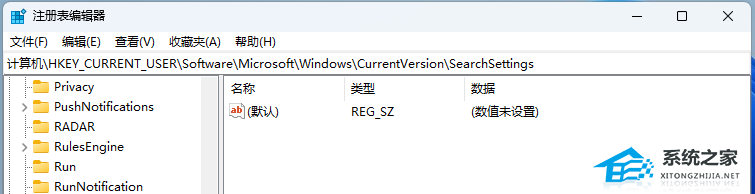
5. 右侧空白处,点击【右键】,打开的菜单项中,选择【新建-DWORD (32 位)值(D)】;
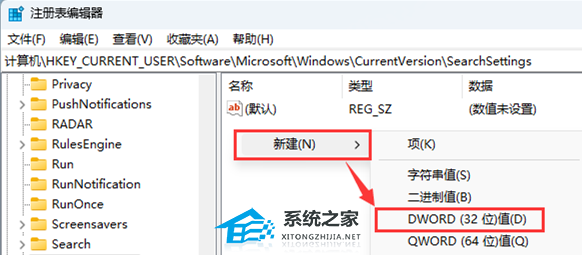
6. 新建DWORD (32 位)值(D)命名为【IsDynamicSearchBoxEnabled】并双击打开,将其值改为:
0:表示打开搜索要点。
1:表示关闭搜索要点。
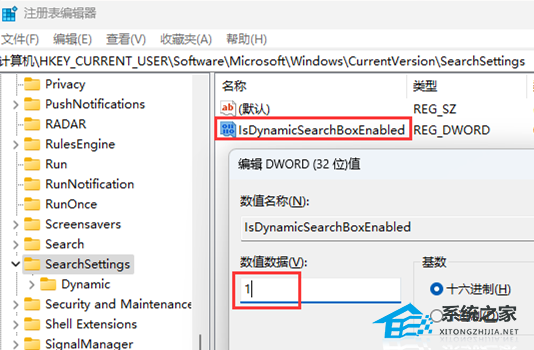
以上就是系统之家小编为你带来的关于“Win11电脑搜索栏的广告关闭教程”的全部内容了,希望可以解决你的问题,感谢您的阅读,更多精彩内容请关注系统之家官网。