在Win10电脑操作中,用户遇到微信上图片显示不出来的问题,导致无法成功查看微信电脑版上的图像消息,想知道有什么方法能解决这个问题?接下来小编分享三种简单有效的解决方法,解决后Win10电脑上的微信图片就能正常显示出来。
Win10电脑上微信图片显示不出来的解决方法:
方法一:
网络延迟过大,等待网络稳定下来就可以了。
方法二:
1. 微信缓存文件过大,清理缓存文件,在电脑中打开微信软件。
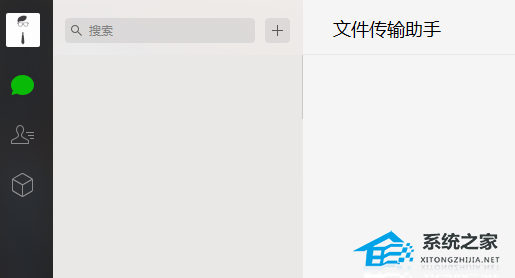
2. 在电脑版微信的窗口中,选择左下角的,选项菜单。
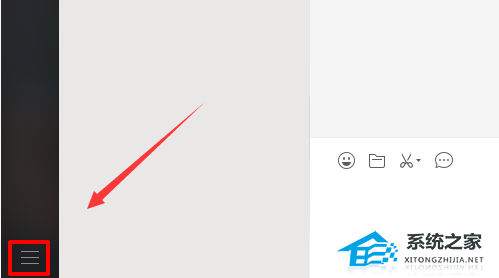
3. 在弹出的选项菜单中,选择“设置”。
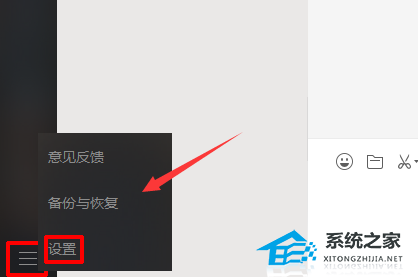
4. 进入到设置窗口中,在侧边栏中,选择“通用设置”。
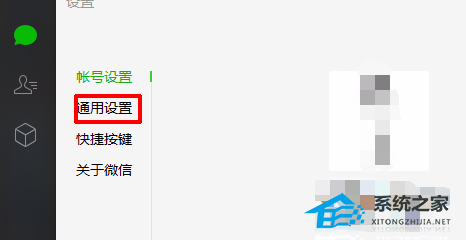
5. 在“通用设置”窗口中,根据自身情况,选择保留后,点击下面的清空聊天记录。
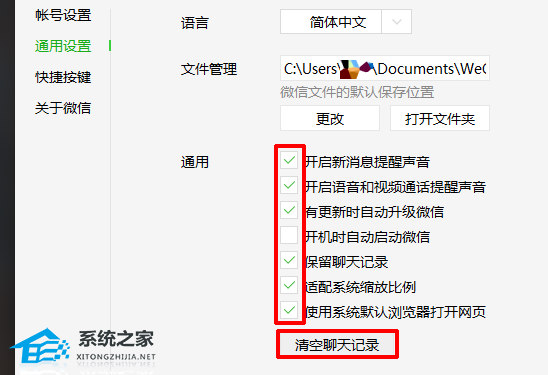
方法三:关闭IE代理
1. 右键选中我的电脑,点击属性按钮。
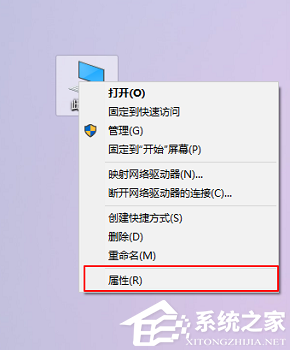
2. 在左上方找到控制面板主页。
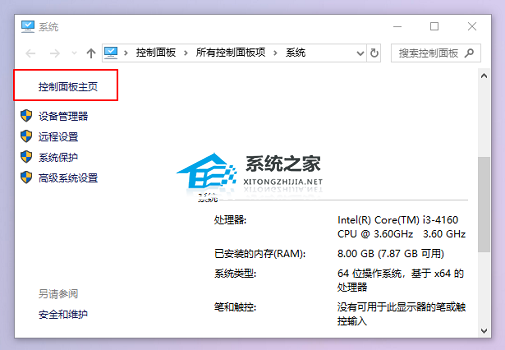
3. 选择大图标的查看方式,然后在控制面板中找到Internet选项。
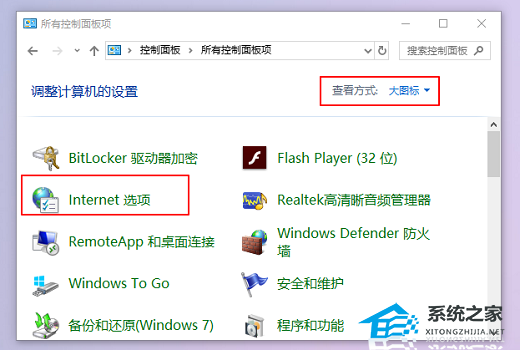
4. 在连接选项卡中找到局域网设置。
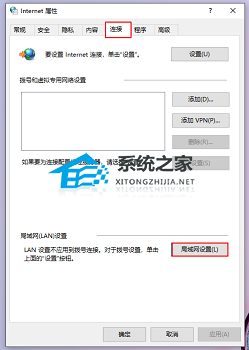
5. 如果勾选了为LAN使用代理服务器的话,取消勾选,然后确定即可。
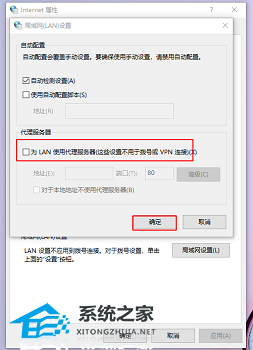
以上就是系统之家小编为你带来的关于“Win10电脑上微信图片显示不出来的解决方法”的全部内容了,希望可以解决你的问题,感谢您的阅读,更多精彩内容请关注系统之家官网。