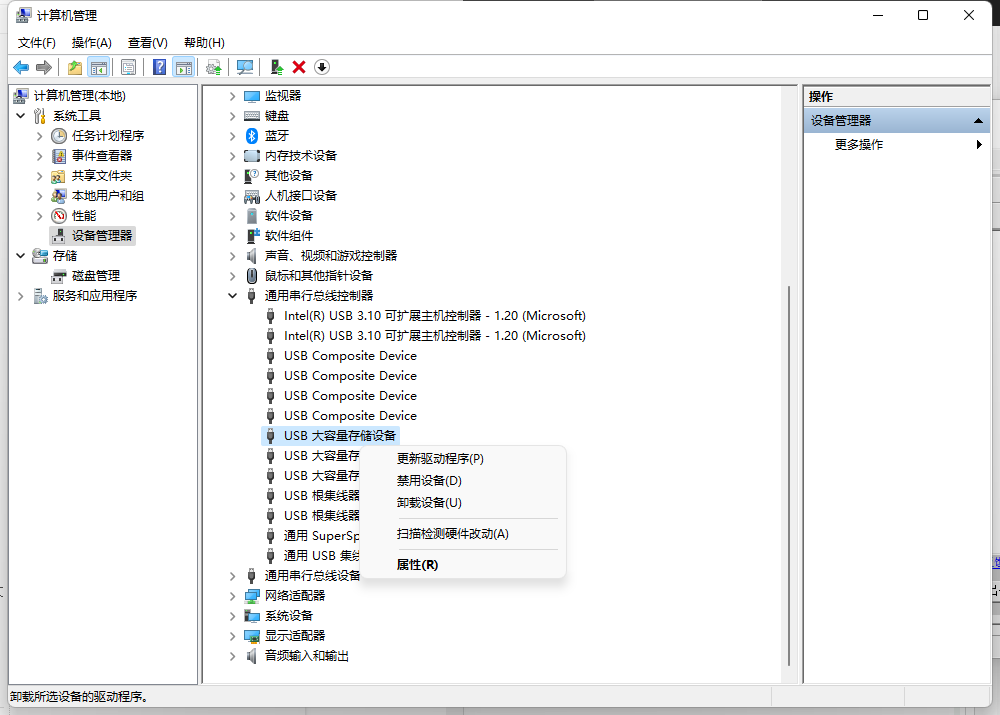U盘在电脑上读不出来怎么修复?U盘作为我们日常生活中经常用到的设备,许多用户都会使用到,但是最近有不少用户反映自己的U盘插在电脑中读不出来,这是怎么回事呢?下面小编就带着大家一起来看看具体怎么操作吧!希望可以帮助到你呀!
U盘在电脑上读不出来怎么修复?
1、利用排查法,把U盘插到其它台电脑看一下能不能正常读出来,能正常读出来说明U盘没问题;找一个正常的U盘插到该电脑上看一下能不能正常读取,能正常读取说明电脑USB接口没问题;
2、U盘和电脑USB接口都正常,就需要检查U盘是否被禁用,点击鼠标右键【我的电脑】--点击【管理】;
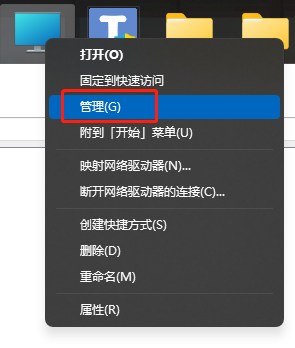
3、如图所示,找到【设备管理器】---》【通用串行总线控制器】---》【USB大容量存储设备】;
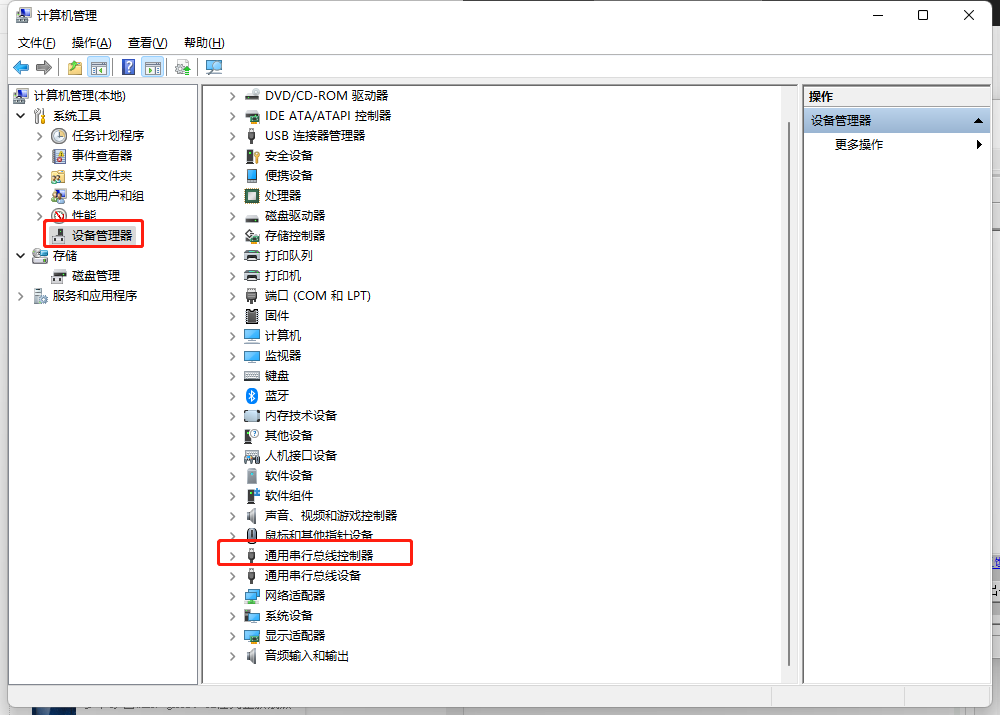
4、查看USB大容量存储设备,是否有箭头,如果有箭头代表U盘被禁用;
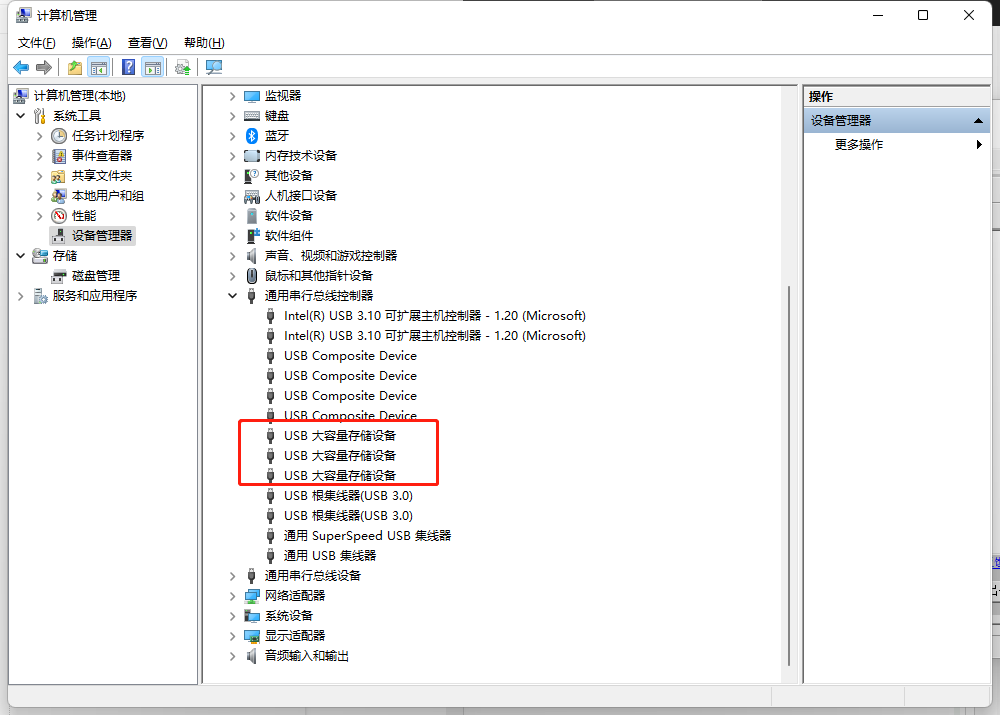
5、点击鼠标右键启用,U盘就可以正常使用了;
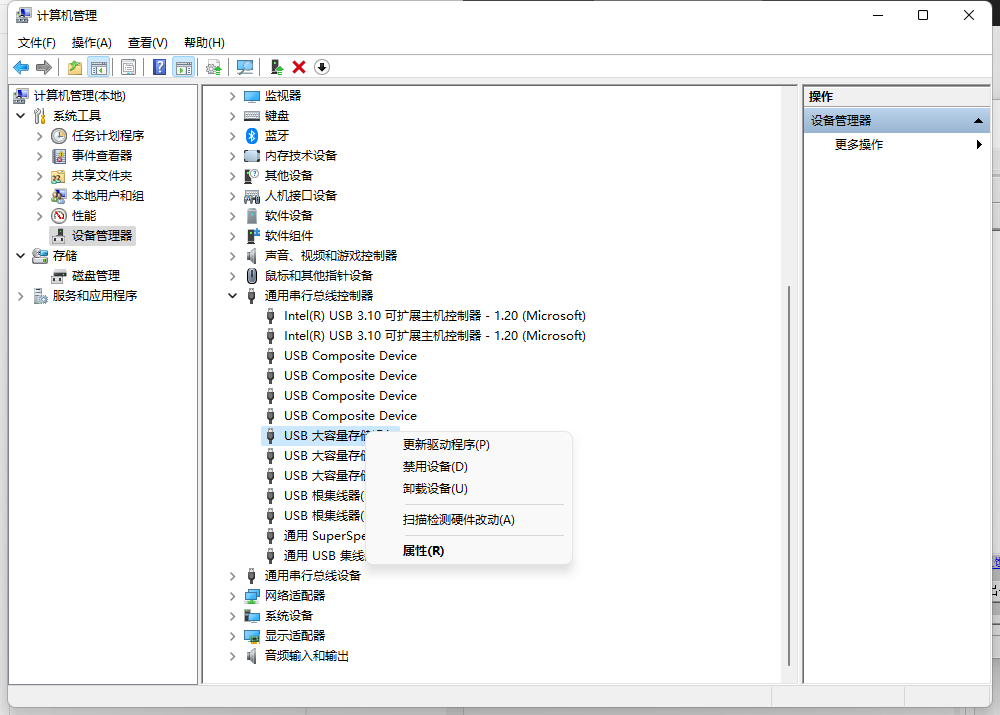
6、若没有显示被禁用,则右键USB大容量存储设备,选择“禁用设备”并等待几秒;
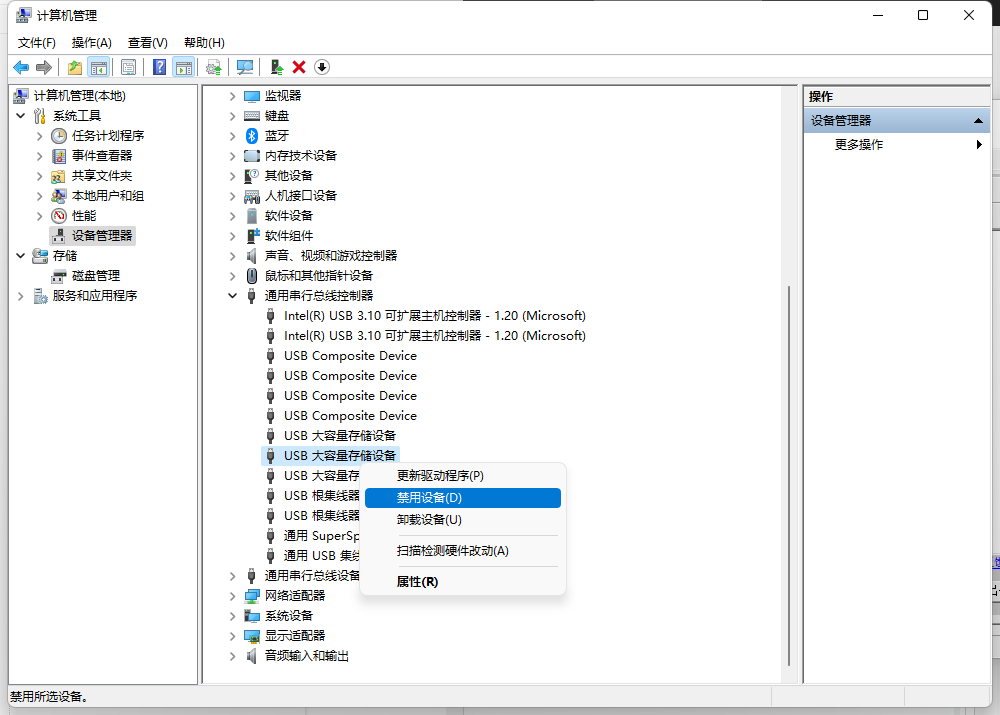
7、继续右键选中该驱动,单击“启用”即可修复U盘不显示的问题;