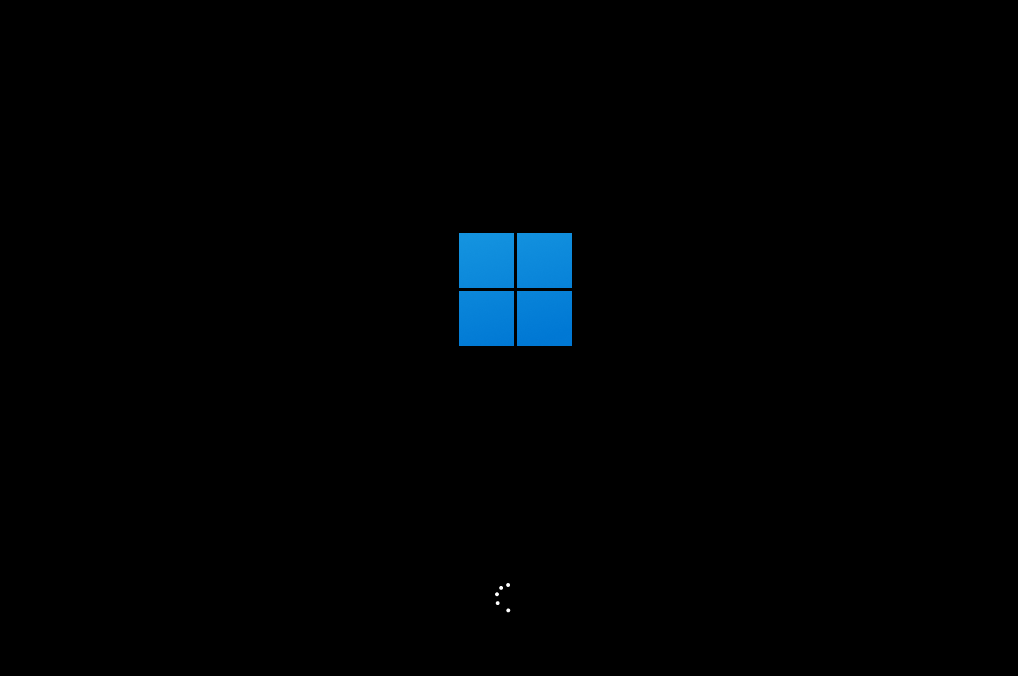惠普电脑怎么重装系统?今天小编就教大家使用系统之家装机大师来实现惠普电脑快速重装系统Win11,该软件操作上手极易,无人值守全自动系统安装,支持系统重装方式多样,可使用一键重装系统,同时可制作U盘启动盘进行U盘重装。下面来看看具体操作吧。
惠普电脑重装系统Win11方法:
1、下载系统之家装机大师打开软件后,软件会进行提示,仔细阅读后,点击我知道了进入工具。
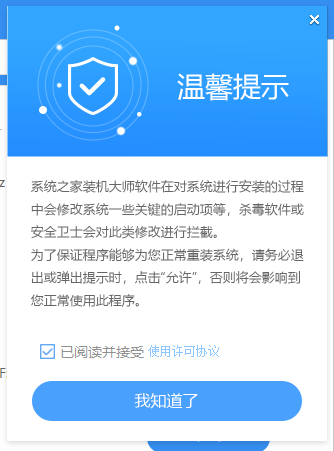
2、进入工具后,工具会自动检测当前电脑系统的相关信息,点击下一步。
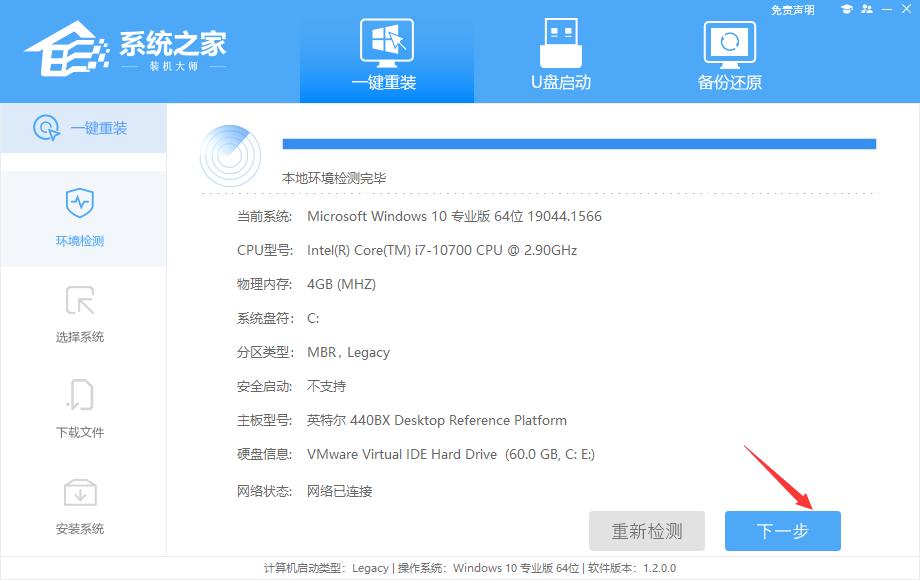
3、进入界面后,用户可自由选择系统安装,这里小编演示的是Win11安装,所以选的是Win11。
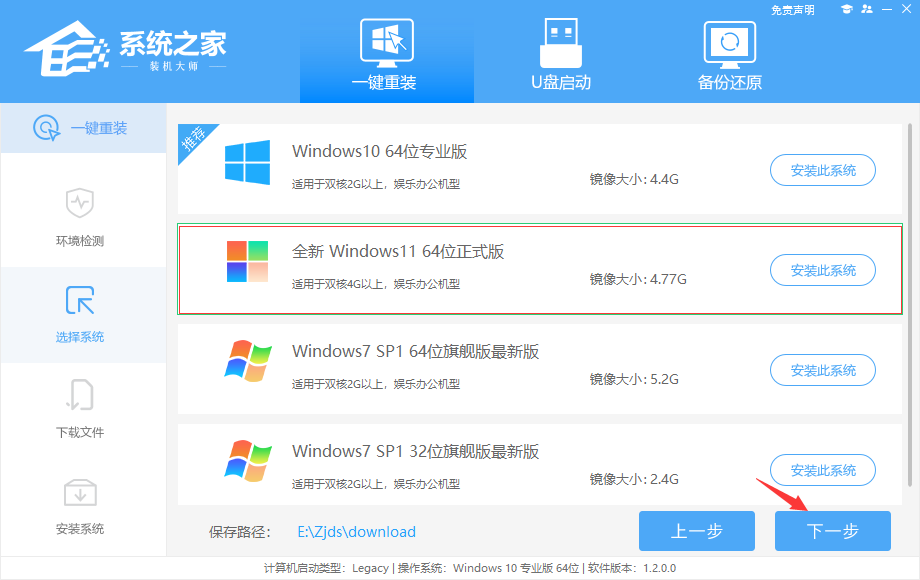
4、选择好系统后,等待PE数据和系统的下载。
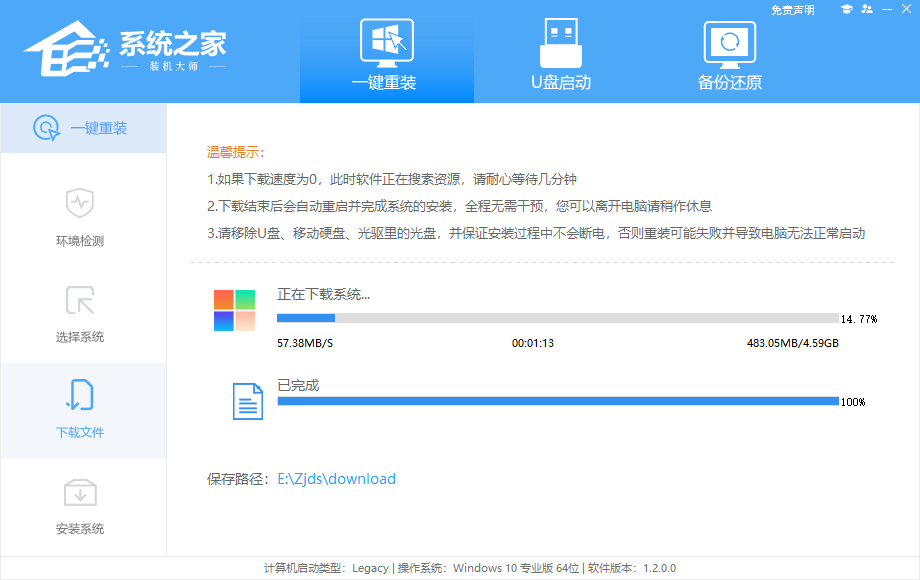
5、下载完成后,系统会自动重启系统。
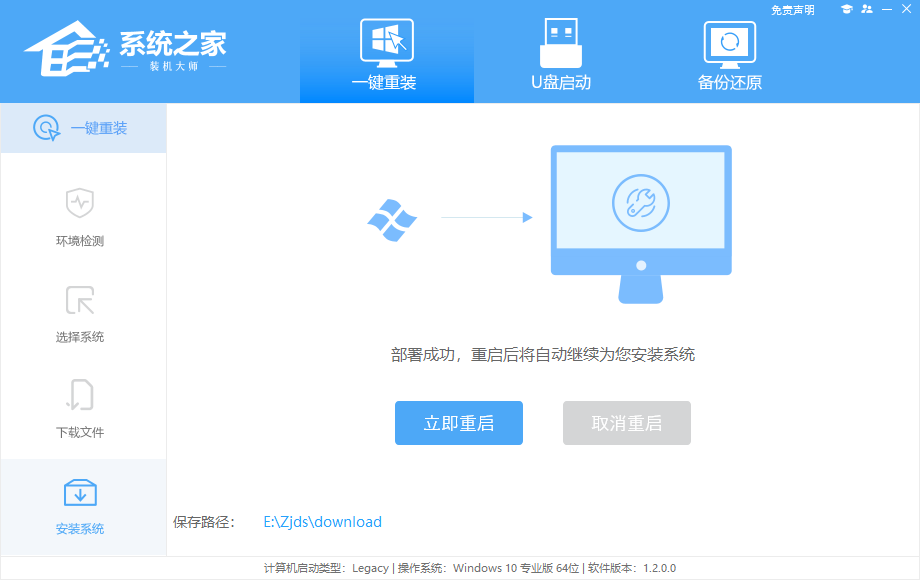
6、重启系统后,电脑将会进入一个启动项的选择,这时我们选择【XTZJ_WIN10_PE】回车。
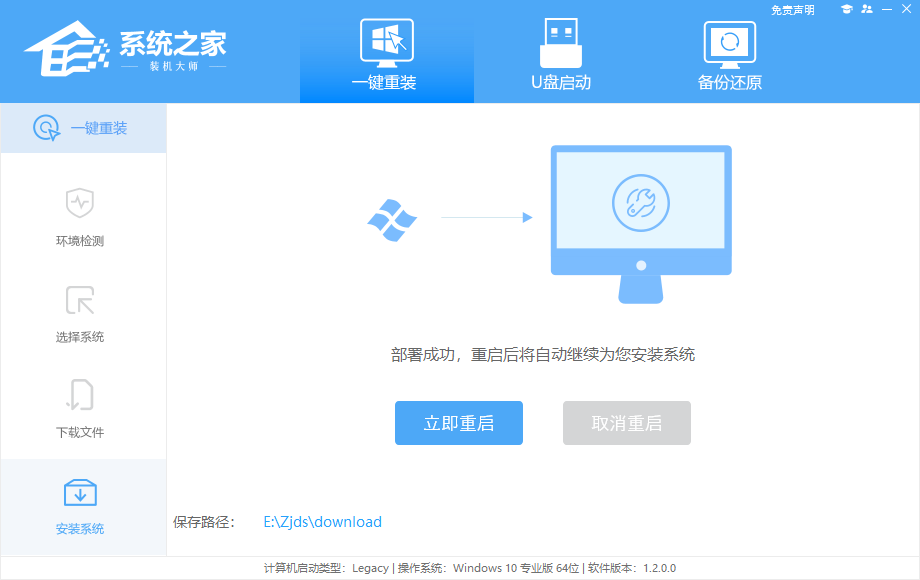
7、进入后,系统将会自动进行备份还原,等待完成。
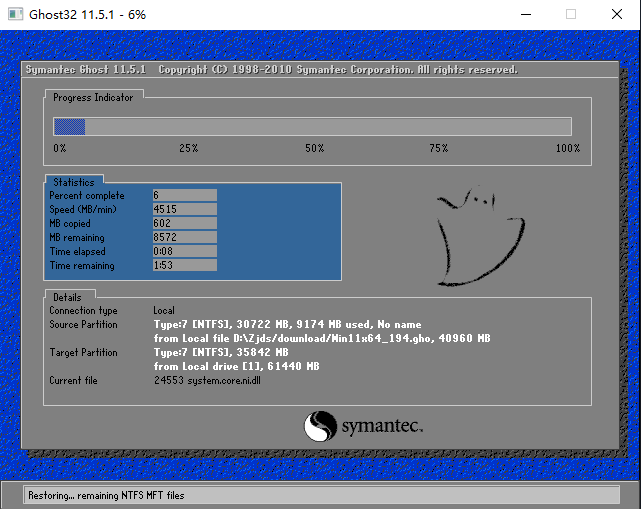
8、系统备份完成后,将会再次重启,自动进入系统安装界面,这时等待系统安装完成就大功告成了!